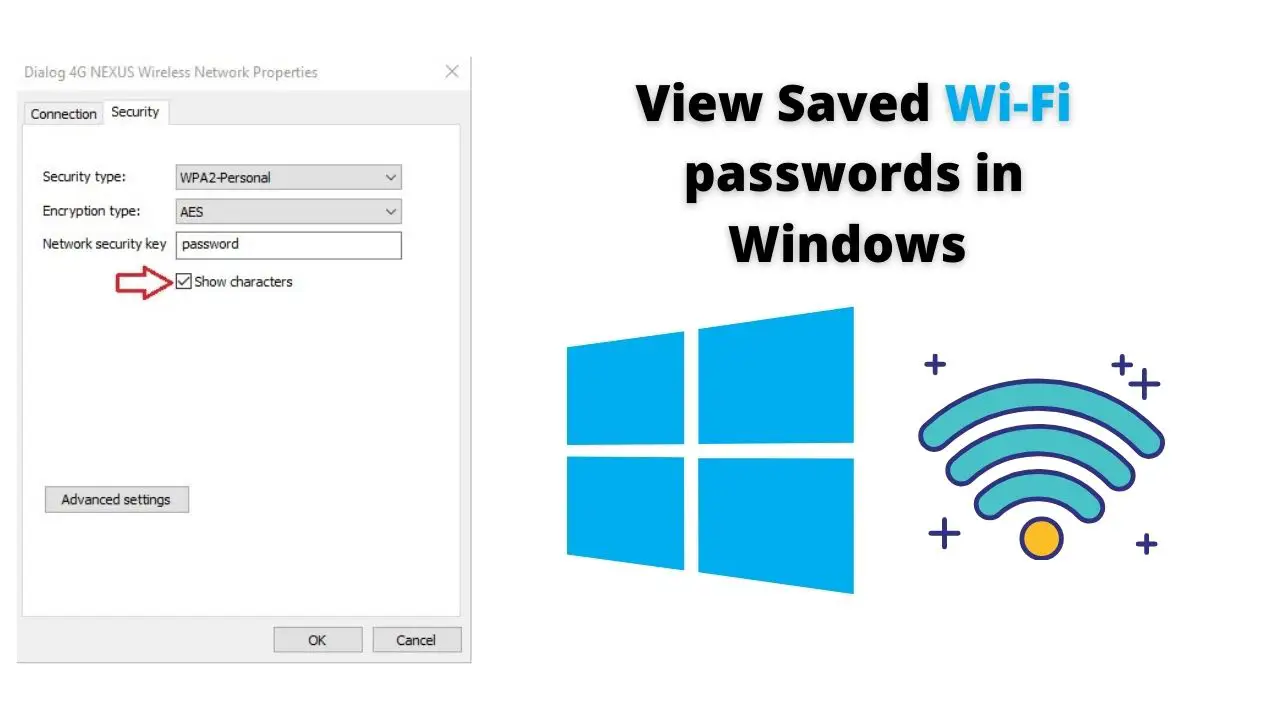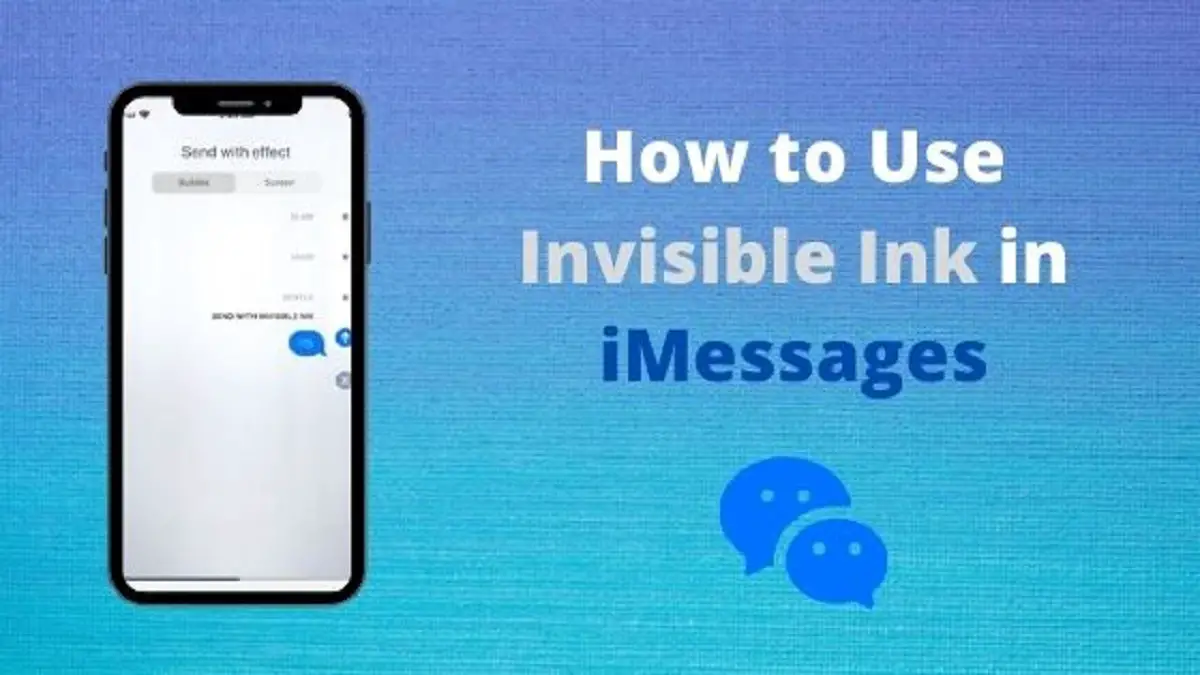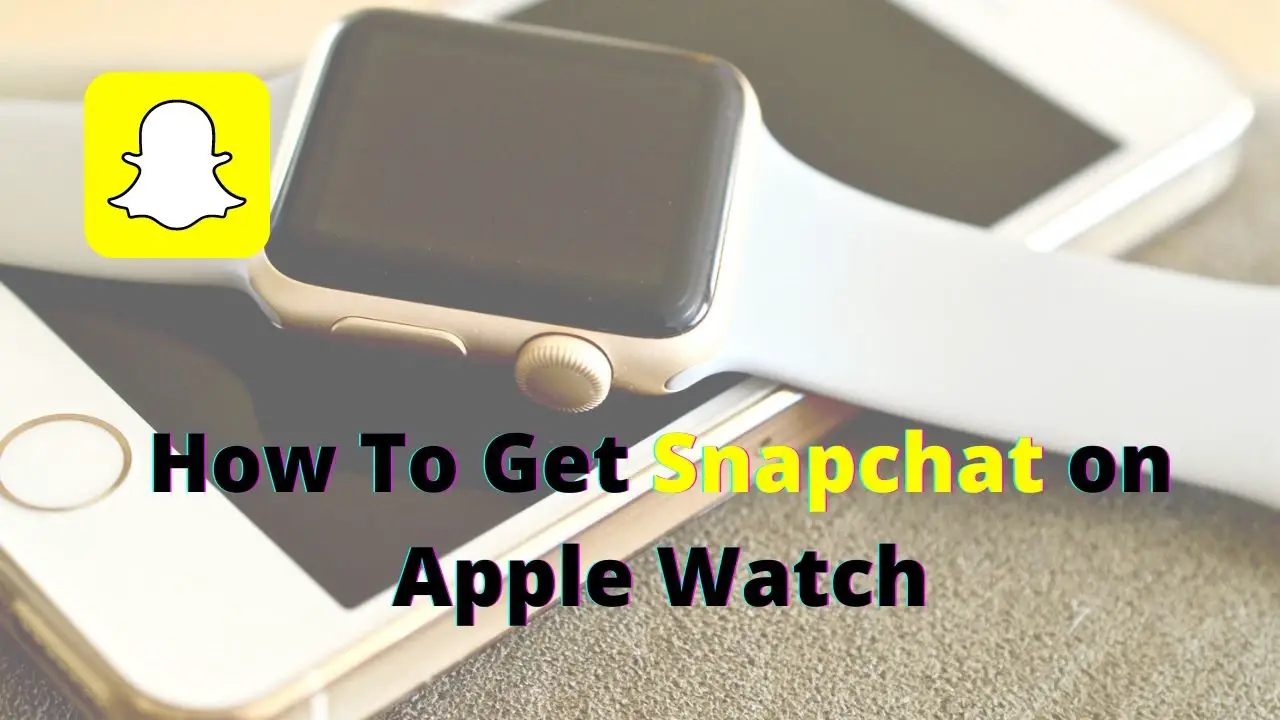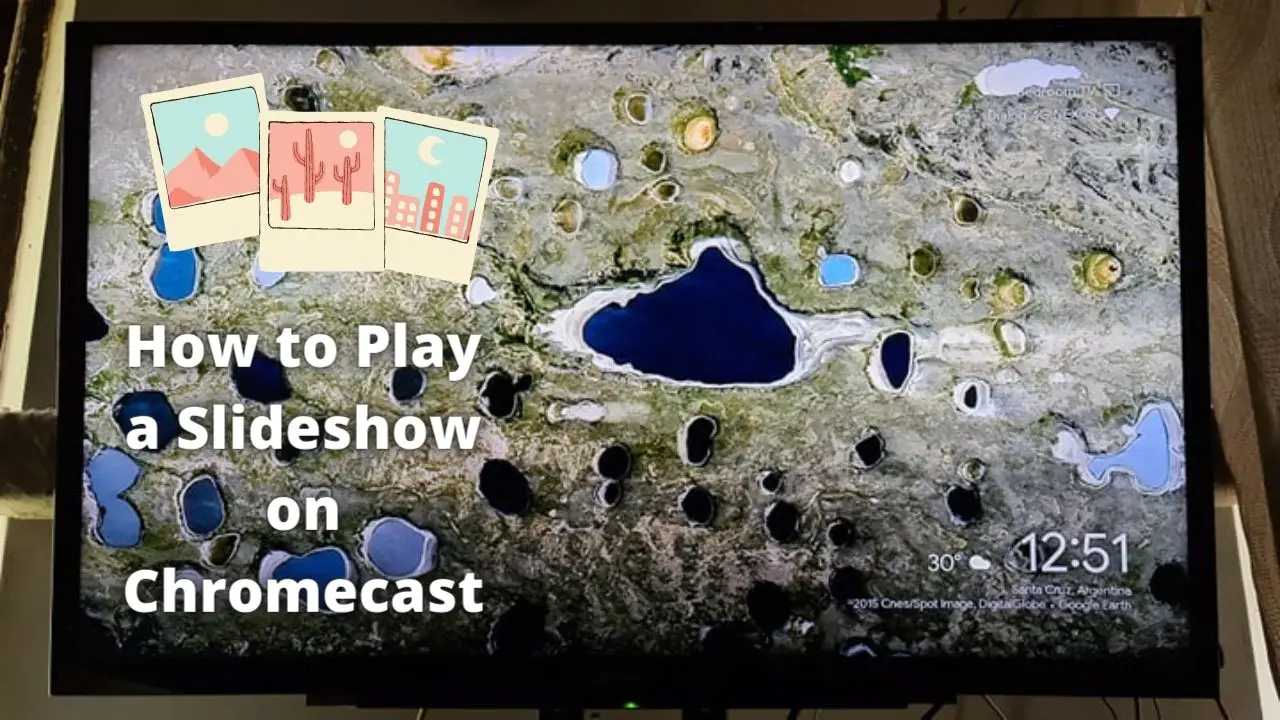Nowadays, though smartphones are more popular than TV, their small screen causes a big problem when it comes to sharing content with others. Assume you have a great movie, video, or photos on your phone and you want to share them with your family or friends when you gather together. Here, it is difficult to show it on your smartphone’s small screen. So, this is one of the scenarios that your TV’s large screen that is useful. A smart TV with a USB port allows you to achieve this goal easily. But, what if your TV does not have a USB port or no one has a USB drive at that moment. This is where the Chromecast comes in handy.
Chromecast is a smart streaming device developed by Google. It allows you to cast media files from your computer or your smart mobile device onto your TV’s big screen wirelessly. So it turns your ordinary TV watching experience into an extraordinary one. Sometimes, you can use your TV as your billboard, playing a slideshow to broadcast the information you want. Let’s see how to do that with your desktop or your phone.
Note: If you are going to use your Chromecast for the very first time, then configure it using the Google Home app installed on your smartphone.
How to Play a Slideshow on Chromecast from Your Android Device?
1. Connect your Chromecast to the HDMI port of your TV.
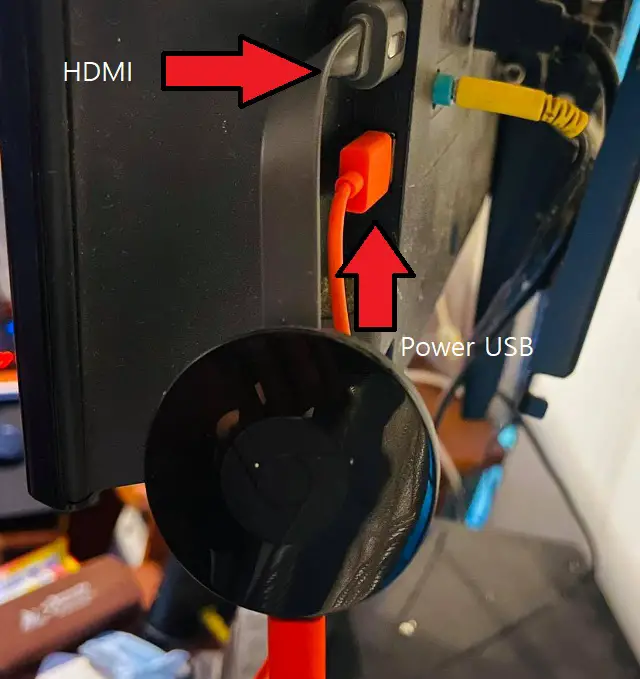
2. Connect your Android device and your Chromecast to the same (Wi-Fi) internet connection.
3. Update the Google Photos app on your Android device to the latest version because you can have the cast feature only in the latest version of the app.
4. Once the update is done, open the Google Photos app.
5. Tap on the Cast icon at the top-right corner of the app screen. It will start to look for nearby devices.
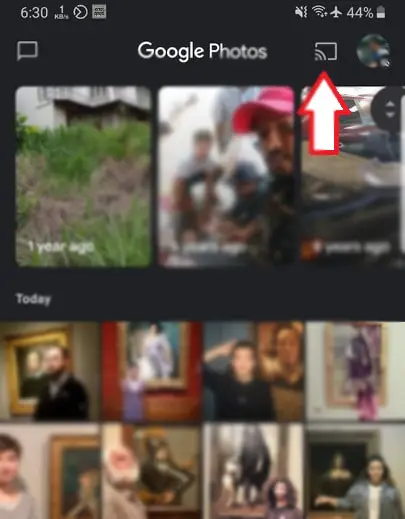
6. Once the scan is done, select your Chromecast from the device list.
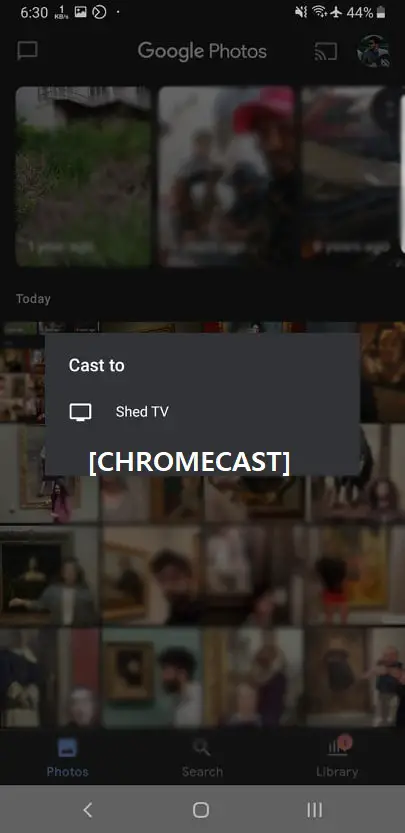
7. Select the photos that you need to play with in your slideshow.
8. Tap on the + icon.
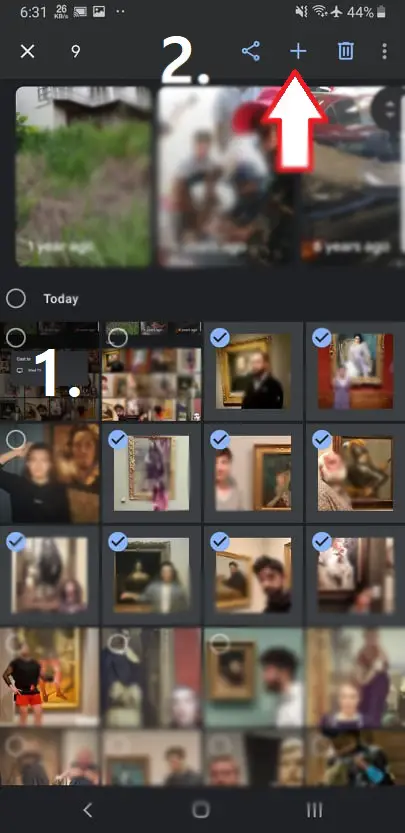
9. Tap on the Animation option. Now, the slideshow will play on your Android device’s screen and the same will display on your TV via your Chromecast.
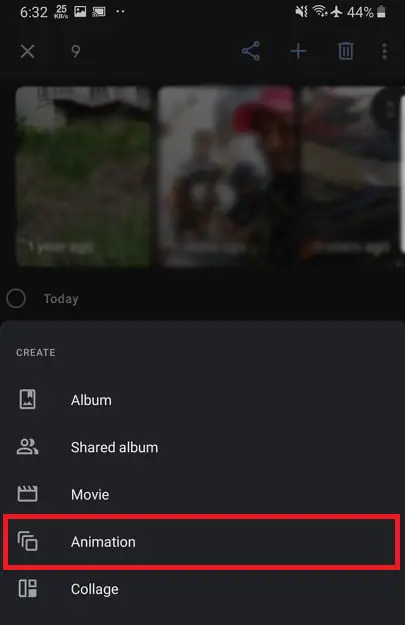
10. Then click on the 3 Dot Icon at the top-right corner of the animation screen.
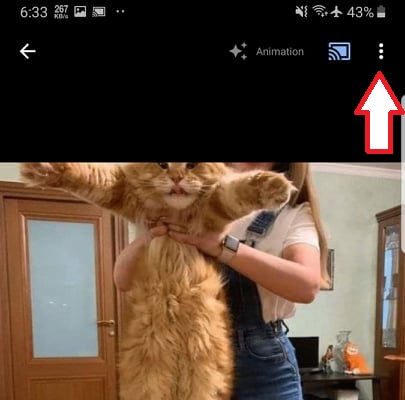
11. Finally tap on the Slideshow option.
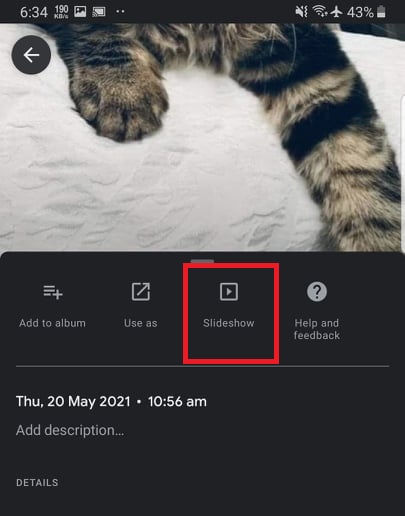
If you want to stop the play, then click on the Cast icon and then click on the Stop Casting button.
How to Play a Slideshow on Chromecast from Your iPhone?
1. Connect your Chromecast to the HDMI port of your TV.
2. Connect your iPhone and your Chromecast to the same Wi-Fi internet connection.
3. Download and install Photo Video Cast to Chromecast app on your iPhone.
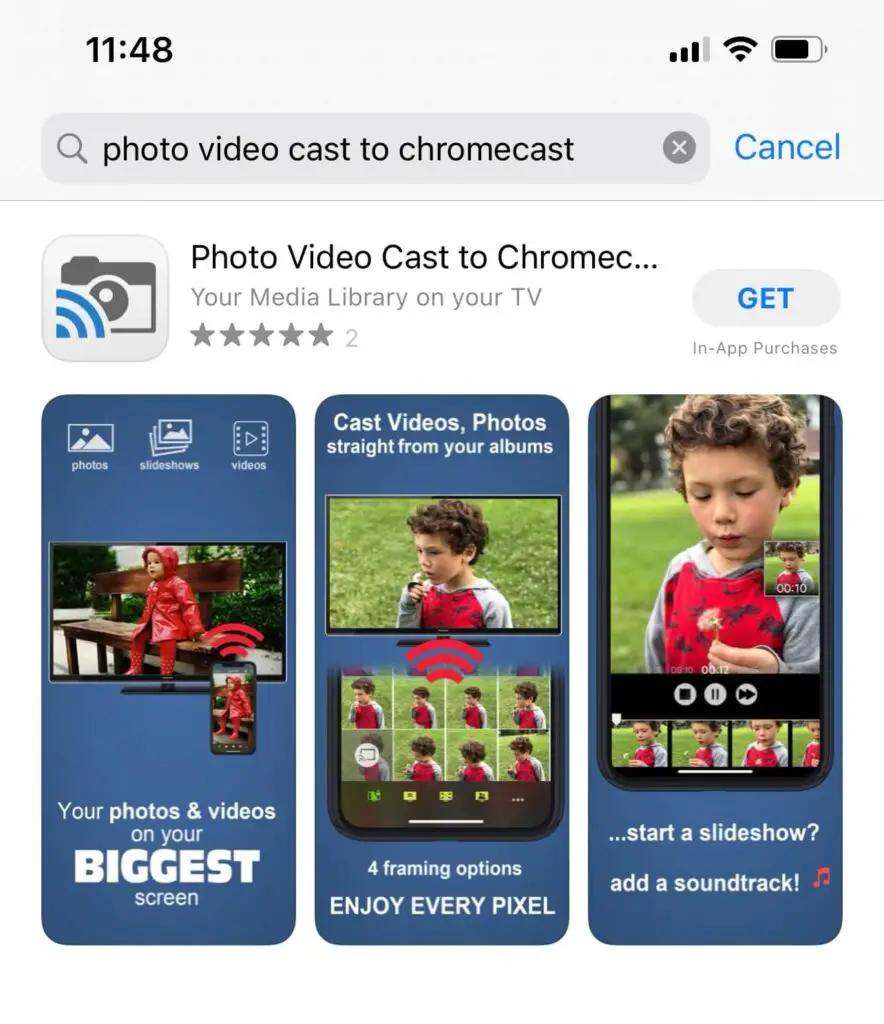
4. Once the installation is done, open the app.
5. Tap on the Cast icon at the top-right corner of the app screen.
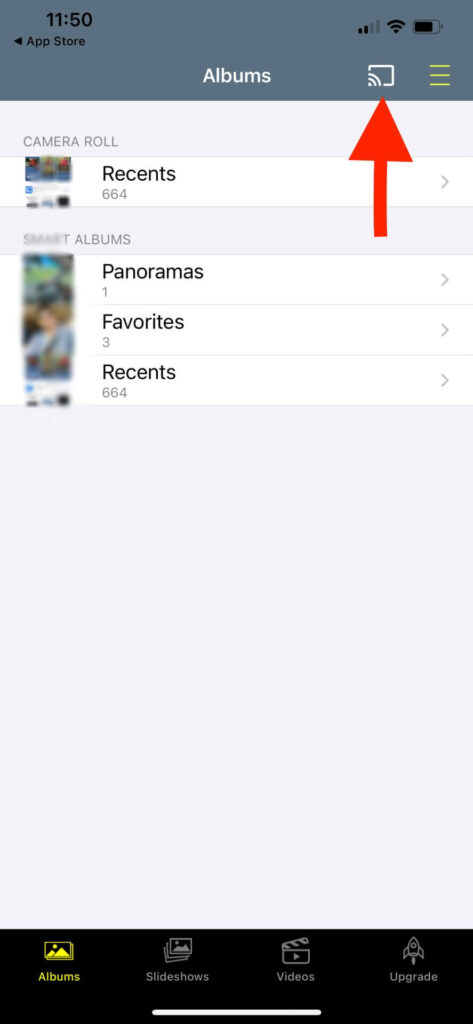
6. Select the recipient device. Here, the recipient device should be your Chromecast.
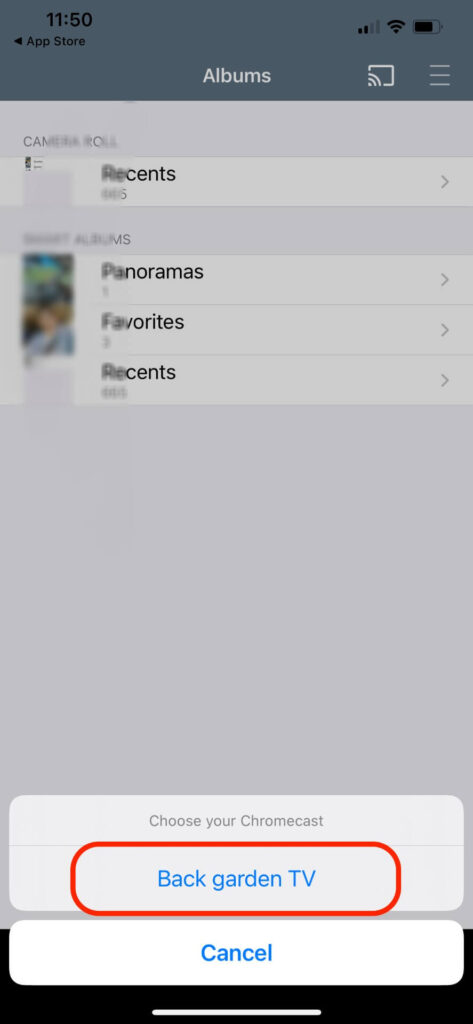
7. Tap on the Slideshow tab.

8. Create the slideshow by adding photos you want.
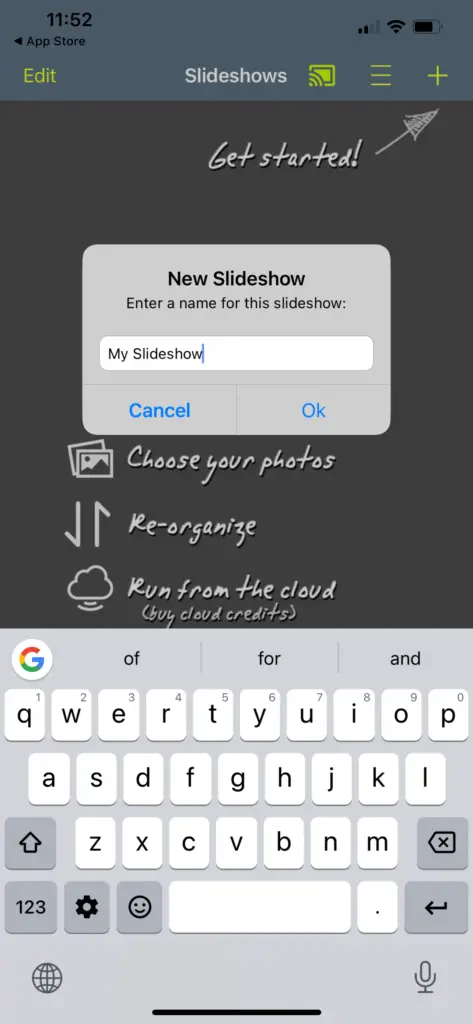
9. Once you have created a slideshow go back to the slideshows tab & tap on the Play Button.
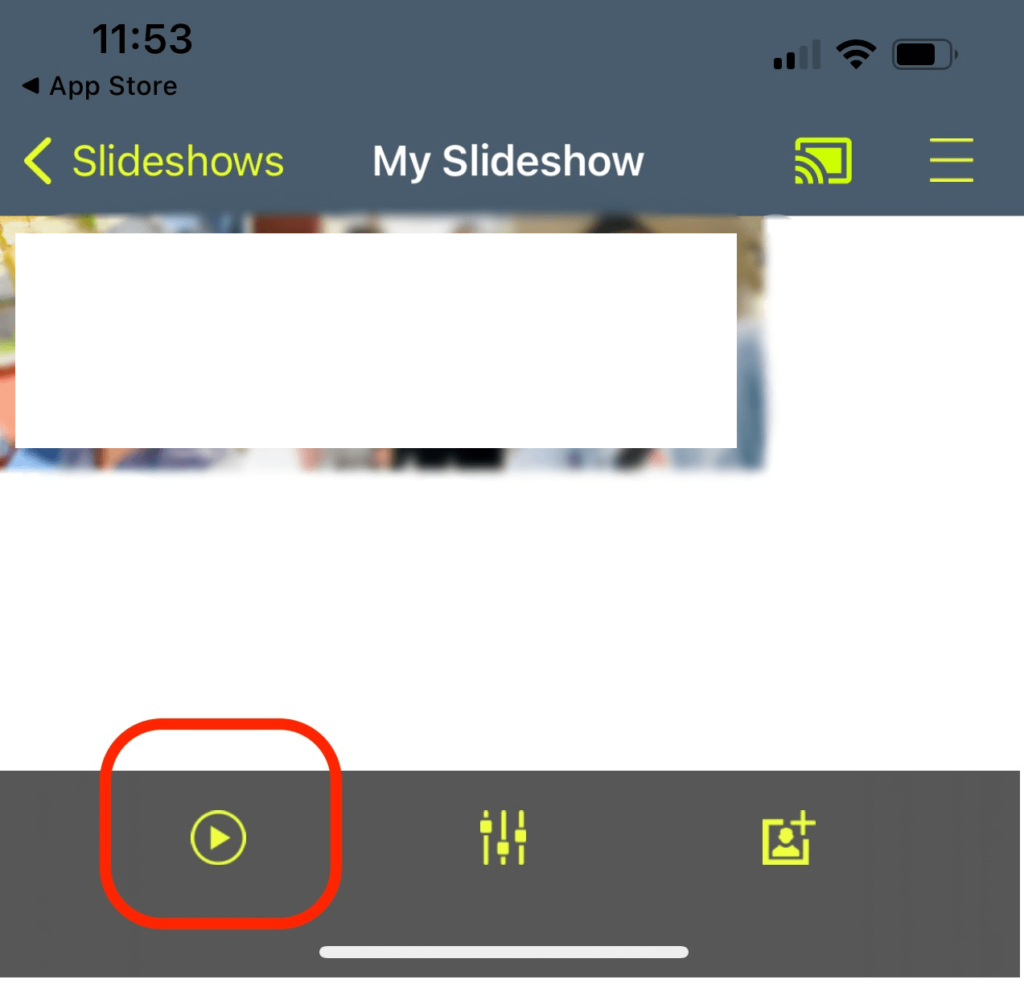
Note: Photo Video Cast to Chromecast app allows you to change the refresh interval and other settings as you wish.
How to Play a Slideshow on Chromecast from Your Computer?
How to Play a Slideshow on Chromecast from Your Windows PC?
Note: The steps that are explained here are compatible with Windows 7 OS. So, according to your Windows Operating System, steps may vary.
- Connect your Chromecast to the HDMI port of your TV.
- Connect your computer and your Chromecast to the same internet (Wi-Fi) connection.
- Go inside the folder that contains the photos that you want to add to your slideshow.
- Select all the photos that you want to display in your slideshow.
- Click on the Slide show menu from the menu bar at the top of the page.
- Now, the selected photos will be displayed in slideshow mode on your PC.
- That same slideshow will play on your TV via your Chromecast.
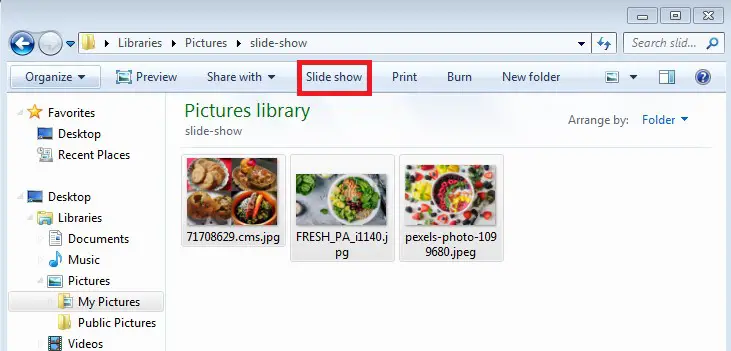
How to Play a Slideshow on Chromecast from Your Mac?
You can not find the slideshow feature on Mac computers. But do not worry. There is a way to play slideshows on Chromecast from your Mac using the Google Chrome browser. This way works not only for Mac but also for Windows PCs.
1. Connect your Chromecast to the HDMI port of your TV.
2. Connect your computer and your Chromecast to the same internet connection.
3. If you already have installed the Chrome browser on your Mac, then update it to the latest version. If not, install it.
4. Once the installation or update is done, open Chrome on your Mac.
5. If you can not see the Cast icon in the Chrome toolbar at the top-right corner of the Chrome browser, then add it.
6. Click on the vertical three dots icon at the top-right corner of the browser.
![]()
7. Click on the Cast option.
8. Now, you will see the Cast icon in the toolbar temporarily.
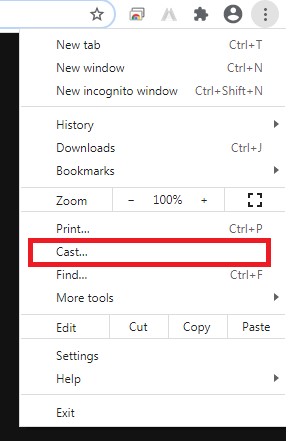
9. If you want to keep the Cast icon there permanently, then right-click on it and click on the Always show option.
![]()
10. Click on the Cast icon.
11. Now, your Mac will look for nearby streaming devices. Once you see your Chromecast name on that list, Select the Cast desktop option from the Sources select box.
12. Select your Chromecast.
13. Click on the Your Entire Screen button.
14. Click on the Share button.
Now, you will see a popup window on your Chrome browser, saying that there is an ongoing casting from your Mac to your TV. This window remains for a few seconds. If you need to stop the process, you can click on the popup’s STOP button.
15. Open the slideshow that you want to play on your Chromecast device or you can select the photos you want to display as a slideshow with the help of a chrome extension called Fullscreen Slideshow. For that,
16. Install the Fullscreen Slideshow extension on your Chrome browser.
17. Once it is added to the browser, click on the Extensions icon in the Chrome toolbar at the top-right corner of the screen.
18. Click on the Fullscreen Slideshow from the appeared menu.
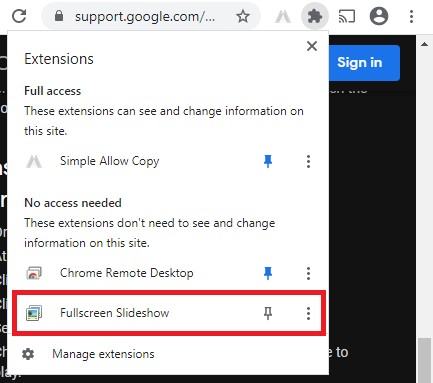
You will be redirected to a new web page. There you can set a slideshow time interval and select photos from your computer.
After selecting the photos you want, the extension will start the slideshow in the Chrome tab.
You can even directly select photos from your Mac without any extensions or third-party software. Follow the below steps for that.
-
- Go inside the folder that contains the photos that you want to add to your slideshow using Finder.
- Select all the photos that you want to show in the slideshow.
- Click on the Quick Look menu that is an eye icon in the Finder menu bar.
- Now, your selected images will display in a slide show.
- Set the slideshow’s screen size to the full screen.
- Now, your slideshow will appear on your TV.
- Moreover, You will see the Cast icon in blue color. It indicates that a Cast session is ongoing.
- When your slideshow ends, click on the Cast icon and then click on Stop casting.
Note: With this method, you can even play PowerPoint presentations on your Chromecast easily.
Also Read: How to Mirror Windows 10 Screen on Your TV
How to Play a Slideshow on Chromecast from Linux OS?
You can try several methods to play a slideshow on Chromecast from your computer running on Linux OS. They are
- Using previously mentioned Google Chrome browser
- Using a GNOME extension that supports Chromecast casting
- Using command-line tools
How to Play a Slideshow on Chromecast by Changing Chromecast’s background?
- Connect your Chromecast to the HDMI port of your TV.
- Create a new album in Google Photos.
- Upload the photos that you want to show in your slideshow into the newly created folder.
- Open the Google Home app on your smartphone.
- Find your Chromecast device from the list of connected devices.
- Tap on the Personalize Ambient button at the bottom of the screen.
- Tap on the Google Photos option, select the newly created album in the Google photos app and let Google create the slideshow from your uploaded images.
- That’s it. Now you will see the slideshow on your TV.
Conclusion
Hope this guide helps you in playing a slideshow on your Chromecast. According to the above-mentioned methods, now you can understand that the slideshow playing process varies according to the source device. If you are going to cast the content from your computer, then the Chrome browser will help you to accomplish your goal. When it comes to iOS or Android devices, third-party apps like Photo Video Cast to Chromecast or Google Photos come in handy. You can also play a slideshow on your Chromecast with Chromecast’s ambient mode.
So, this is a great example of using the Chromecast for something apart from just watching Netflix. If you find any issues when doing any of the above methods, feel free to mention them in the comment section. We are always here to help you. Stay tuned with us for more forthcoming articles.
Also Read: How to Connect Chromecast to Mobile Hotspot