If you are using a laptop or a PC, sometimes you want to see a video or a presentation on a big screen. So the best way to do this is to mirror your computer screen to your TV screen. In this article, we hope to discuss how to mirror your windows 10 screen on your TV.
- Mirroring vs Casting
- Requirements to Mirror your Windows 10 Screen on your TV
- Setting up the TV to mirror your Windows 10 screen on your TV
- Setting up the computer to mirror your Windows 10 screen on your TV
- Other ways to mirror your windows 10 screen on your TV
- Downsides of mirroring your windows 10 screen on your TV
Mirroring vs Casting
Screen mirroring and casting are two very different technologies though both do the same job. In both cases, the content on a computer, tablet, or smartphone is shared to another form of screen, which could be a TV, another monitor, or even a projector. In mirroring, this happens through a shared network, which means if both devices are connected to the same network, mirroring can be done. There is no need to connect either of the devices to the internet. The screen of your computer is “extended” to the TV screen so that you can see every activity you do on the computer on the screen. What happens in mirroring is that the screen is shared through the network as a video feed to the TV screen, so it is shown on the screen.
Casting, on the other hand involves the internet. Both devices should be connected to the internet when your Casting is mostly related to media streaming. In casting the computer and the TV screen connects to the same app via the internet and the screen or the media files are shared. As an example, you can cast Youtube videos from your smartphone directly to the TV screen.
Requirements to Mirror your Windows 10 Screen on your TV
These are the basic requirements which you need to mirror your windows 10 screen to your TV.
- Your TV should be smart TV– your TV should be a smart TV that has Wi-Fi connectivity.
- Your TV should support Screen mirroring technology – almost all the smart TV models support screen mirroring, but there could be exceptions.
Setting up the TV to mirror your Windows 10 screen on your TV
We will give a general guide with some steps to follow for the TV, keep in mind that these steps could be slightly different. But if your TV has fulfilled the above two requirements, these settings should be somewhere in the menu.
- Turn on the Wi-fi on your TV – your computer and your TV connect through wi-fi, so you need to turn it on first. There may be a special button in the TV remote to turn on the wifi or you can check the user manual of the TV to see how to turn on the Wi-Fi of your TV.
- Launch the mirror app – in some TVs, there is an app called Miracast or in a similar name; otherwise check the screen input button to activate the mirror feature. When you activate the mirror feature, you will be disconnected from the internet if you were connected to the internet previously.
After setting up the TV following these steps, you will have to set up the computer so that I can connect to the TV.
Setting up the computer to mirror your Windows 10 screen on your TV
Now, in this case you need a computer with Wi-Fi connectivity. If you are using a laptop or a tablet, there is built-in Wi-Fi, but if you are using a desktop computer, there may not be built-in Wi-fi . in that case you will need to connect a Wi-Fi adaptor to your computer to connect it to your TV.
1. Turn on the Wi-Fi on your computer.
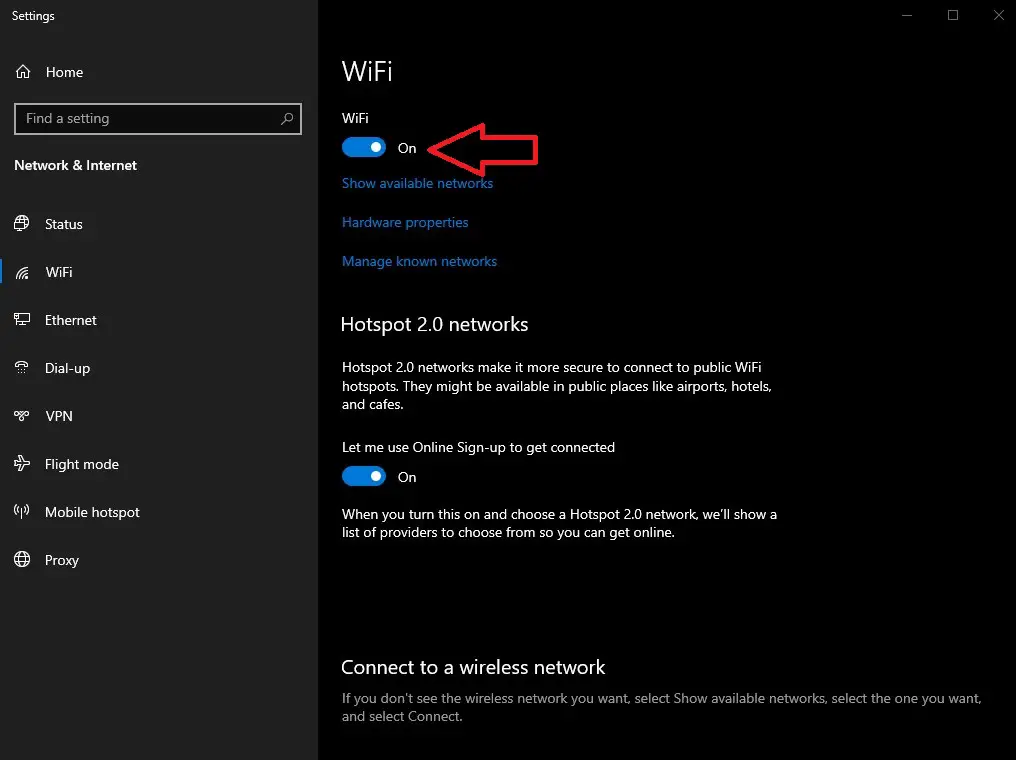
2. Click on the Start button.
3. Go to Settings.
4. Click on Devices.
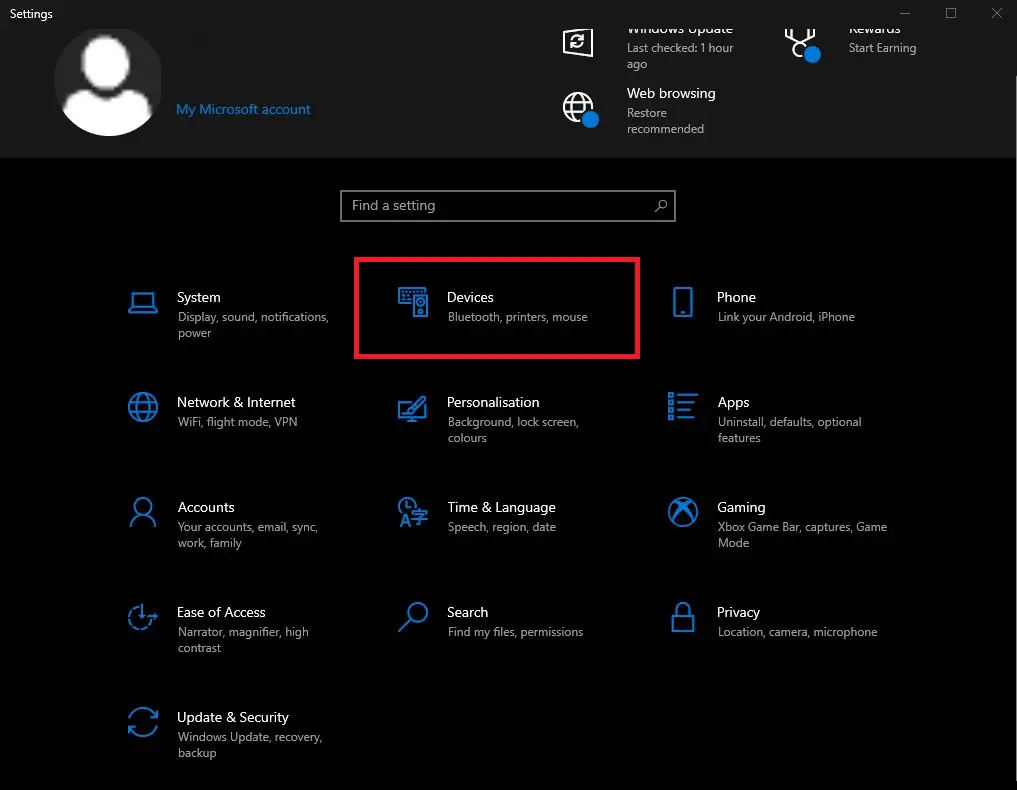
5. Now click on Bluetooth and other devices.
Now you can see a list of discoverable devices on the computer. Identify the TV in that list.
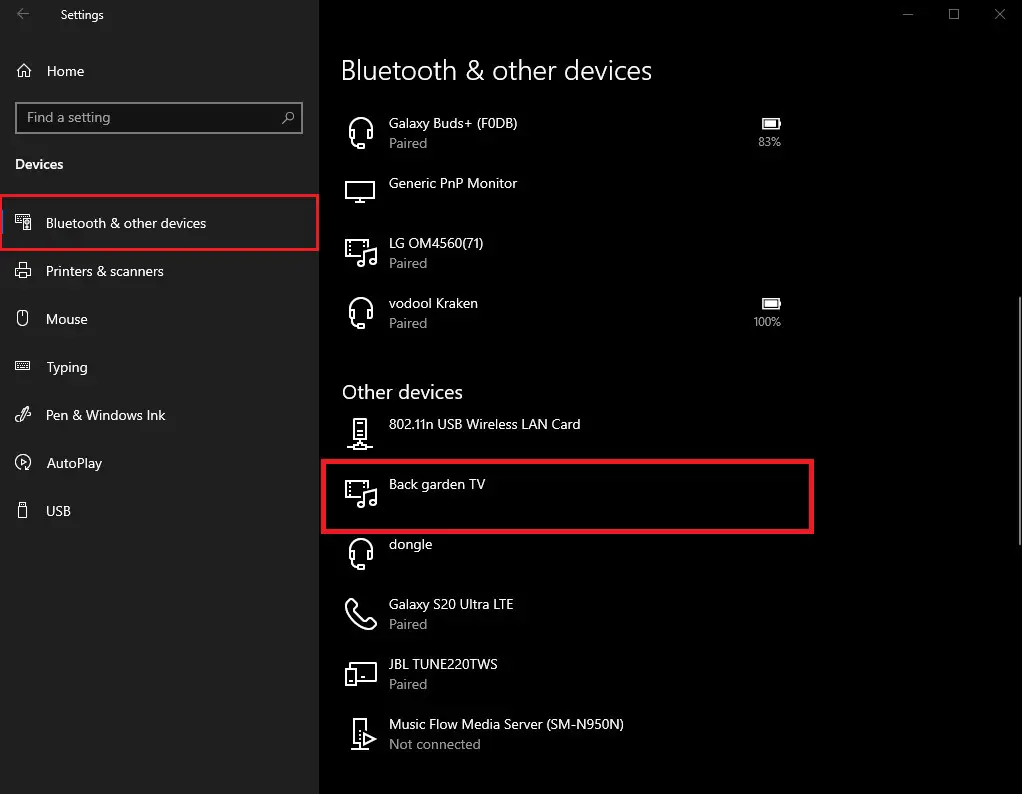
6. Click to Connect.
If your TV is not shown in the device list, something is wrong with the TV set. You need to correctly set up the TV by following the steps for it to be discovered by the computer.
You can press Windows Key + P to open project screen settings, In these settings, it will show in which mode you want to mirror your computer screen to the TV. With these settings, you can change the screens quickly as you wish.
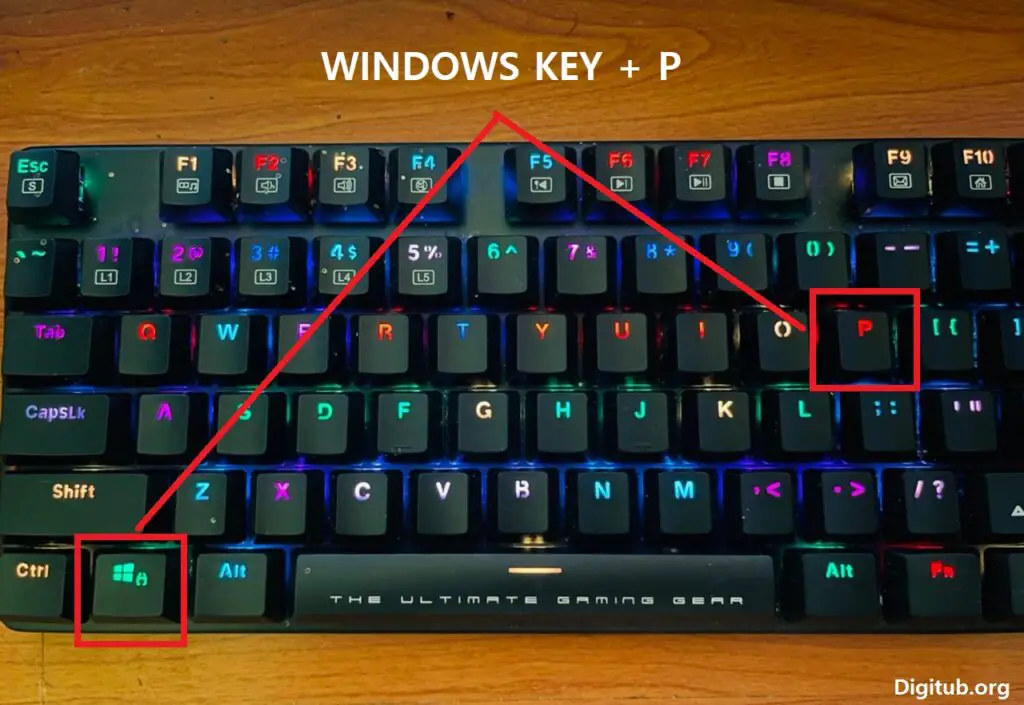
PC screen only: This will show the PC screen only even if you are connected to the TV screen.
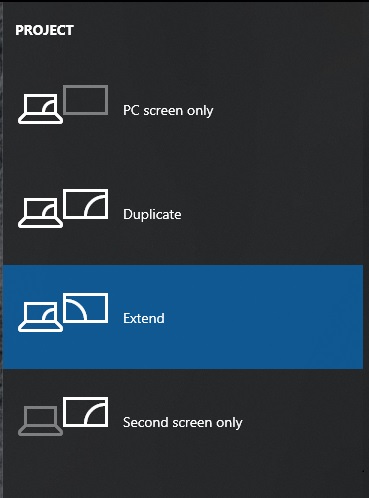
Duplicate: Both the PC screen and the TV screen will show the same thing.
Extend: Your TV screen will act as an extension to your TV screen. This means you can display two different things on two screens.
Second screen only: your PC screen will turn off and you will be able to see the TV screen only.
To end the screen mirroring you can disconnect the TV from the computer by going into settings.
Other ways to mirror your windows 10 screen on your TV
If you somehow cannot mirror the TV by following the above methods you can try doing these things.
Try casting: there are many devices which you can cast your computer screen to the TV. One such device is Chromecast. By connecting a Chromecast to your TV you can mirror many devices to your tv including computers, laptops, and Android devices.
Use an HDMI cable: most all the TVs have HDMI connectivity now. If you are using a laptop, your laptop also has HDMI connectivity. All you need is to buy an HDMI cable from the store and connect the two devices. This will give you high-quality output than the mirroring output.
Also Read: How to Play Slideshow on Chromecast from Your Computer
Downsides of mirroring your windows 10 screen on your TV
Screen mirroring is good to see your content on a larger screen, but there are a couple of downsides to it. One of the major downsides is the quality, you will not get the HD quality most of the time when you mirror your computer screen to the TV. This is because of various reasons, such as network issues. The other thing is when compared to monitors, TVs have different color gradients and image details. So if you wish to do something related to graphic designing using your TV, it might not be a good idea. There even can be small delays and lags when you mirror your TV using Wi-Fi. So overall it’s always best to use an HDMI cable if you wish to project your computer screen to your TV.



