Samsung’s smartphones and other devices are no exception when it comes to experiencing Wi-Fi connectivity issues. In the same way that other smartphones from other manufacturers have Wi-Fi issues, Samsung devices may too. Simple network flaws might sometimes be the source of Wi-Fi problems. You may need to re-add the connection or set a static IP address to guarantee a consistent Wi-Fi connection on your phone or tablet at other times.
There is no need to worry about anything since we are here for you. We’ll go through how to solve Wi-Fi issues on your Samsung device in this post. We will provide you with some practical answers to your situation throughout this article. Let’s get this party started.
1. Restart your Samsung device
A reboot is a good place to start when troubleshooting. Sometimes, just rebooting your device might assist you in resolving some of your device’s wireless connectivity difficulties. Doing so is pretty simple:
- You have to hold the Power button down until you see the power menu.
- Now, click on Restart or Reboot to restart or reboot your device.
- Your device should be working again in a few seconds.
- Allow the Wi-Fi to establish a connection.
Related: How to Force Shutdown Your Android Device
2. Turn off your Wi-Fi and on again
This super-simple and the fast hack will quickly resolve Wi-Fi difficulties on your Samsung devices in seconds. Just toggle the Wi-Fi button if you have trouble detecting or connecting to a Wi-Fi network, or if your Wi-Fi connection is constantly failing or dropping out. Look for the Wi-Fi symbol in the Notifications shade by swiping it down on the screen. Turn it off by tapping it, then wait a few seconds before turning it back on. You may also access Wi-Fi settings by going to Settings > Connections > Wi-Fi.
Check to see whether you can now find and join your home network’s wireless network. Don’t hesitate to give this simple hack a go; it works like a charm.
3. Restart your wireless router
You may be experiencing difficulties connecting any devices to your Wi-Fi network, which indicates that something is problematic with the router. Before calling your Internet service provider, try some of these basic workarounds to see if they work for you.
Restarting the router and any other networking devices attached to it is an excellent first step. Disconnect them from the power source for at least 15 seconds for routers and other devices. This will restart the router and fix any issues that may have arisen on the network. This is a very successful way of resolving Wi-Fi difficulties on various devices in many instances.
4. Disable Bluetooth
The use of Bluetooth with Wi-Fi poses various problems, particularly when utilizing Wi-Fi on the 2.4GHz band. Because they both employ the same frequency, Bluetooth can interfere with Wi-Fi signals.
Simply turning on the 5GHz frequency may solve the problem. This should take care of the issue. Some Samsung devices, such as the Galaxy A10 and A10S, are capable of operating on both the 2.4GHz and 5GHz bands, so be sure your network is capable of doing so as well.
5. Toggle the device’s airplane mode
Turning on and off airplane mode on the Samsung Galaxy A10 and A10S is another excellent way to resolve potential Wi-Fi difficulties on these devices. Even though you can enable Wi-Fi when in airplane mode, all cellular and Wi-Fi connections are immediately cut off.
Turning on airplane mode will give your phone a brief refresh from any radio signals. And this may help resolve any potential Wi-Fi problems. Check to see if this troubleshooting approach was successful after a few seconds by disabling it.
Related: How to Identify a Samsung Phone Model | The Easiest Way
6. Forget All Connected Wi-Fi Networks
When dealing with Wi-Fi issues, it might be beneficial to erase all networks from your device’s memory so that the Wi-Fi on your phone gets a fresh start. To do this, follow the procedures outlined below:
- Open your device’s settings by pressing the Menu button.
- Choose “Connection” from the drop-down menu that appears.
- Look for Wi-Fi and click on it when you find it.
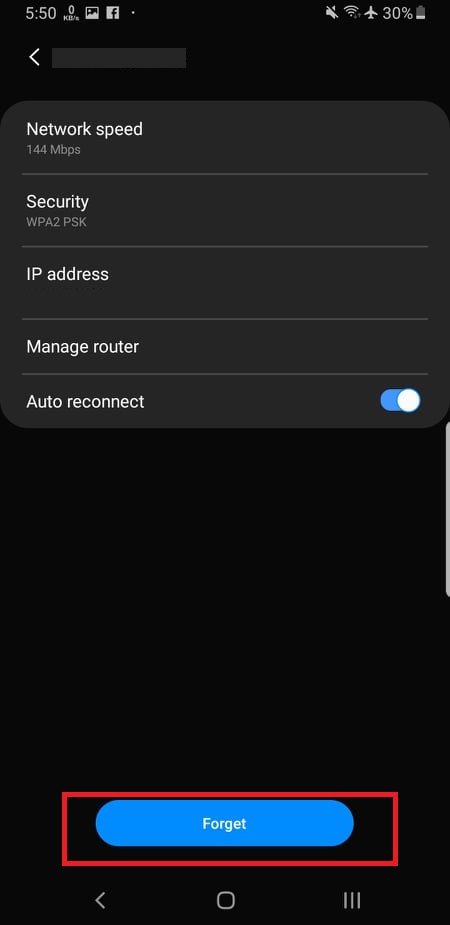
This is where you can see a list of all the Wi-Fi networks you’ve added to your phone. Then choose “Forget” for each network name that you want the device to forget about.
7. Start your device in “Safe mode.”
In safe mode, you may check your Wi-Fi connection. An issue with the downloaded application may be the reason for the Wi-Fi network connecting in Safe Mode, and that app has to be deleted. You might try deleting the most recently installed applications to see if it helps you figure out which app is causing the issue.
- Navigate to the quick settings menu. At the top of the screen, select the power icon.
- Hold down the power off button until the Safe Mode symbol appears on the screen, then release the button.
- To start your device in safe mode, select Safe Mode. In the bottom-right corner of your screen, you will see the “safe mode” legend once you have successfully signed in.
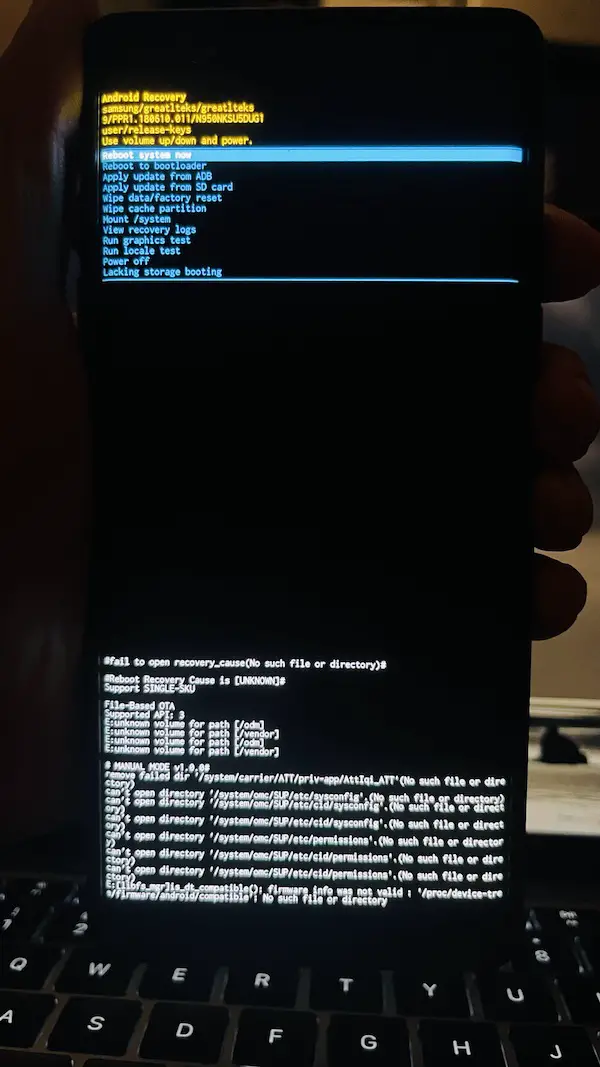
8. Try connecting with the WPS Push Button as a last resort
Occasionally, you may find yourself in a situation where you have forgotten the Wi-Fi password but still want access to the network. Such cases need the use of the WPS Push Button or the QR Code settings. Try to connect your Galaxy device to your network using the WPS (Wi-Fi Protected Setup) Push Button if your router is compatible with this feature. It is unnecessary to input the Wi-Fi password on your device if you use the WPS Push Button on the router.
- Navigate to Settings > Connections > Wi-Fi > Advanced > WPS Push Button on your Galaxy device.
- Check to confirm that you’ve pressed the WPS Push Button on the router before continuing.
On Samsung Galaxy smartphones running Android 9.0 or above, the WPS Push Button option is unavailable. Use the QR code in Quick Settings to connect to the Wi-Fi network without entering the password on these devices. Here’s how to do it:
- To access the Quick Settings menu, swipe down from the top of the screen.
- To use the QR scanner, just tap it.
- To proceed, press OK.
- To connect, point the camera at the QR code and then touch on the message that appears in the pop-up window.
- Tap Connect
Wrapping up
Using the methods outlined above, you should be able to figure out how to fix Wi-Fi not working properly on a Samsung device at some point. In most cases, one of the remedies will resolve the problem. If one method does not work, you may try another until you find one that does.



