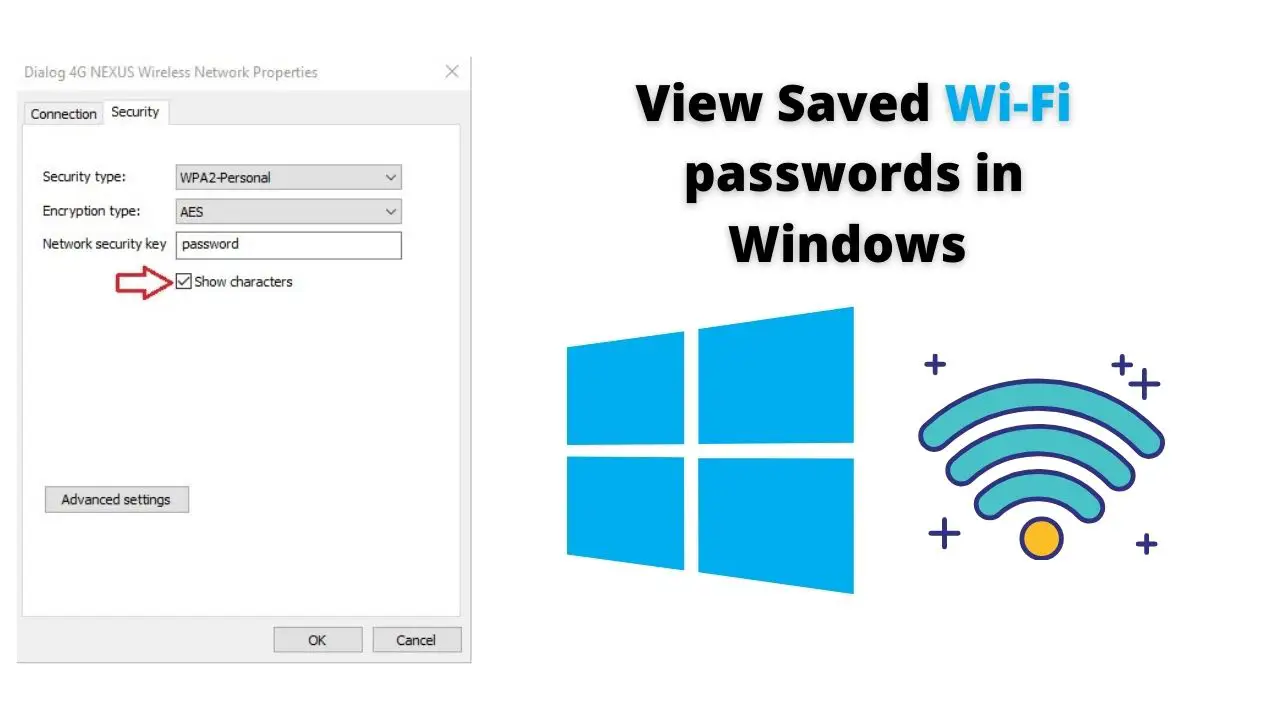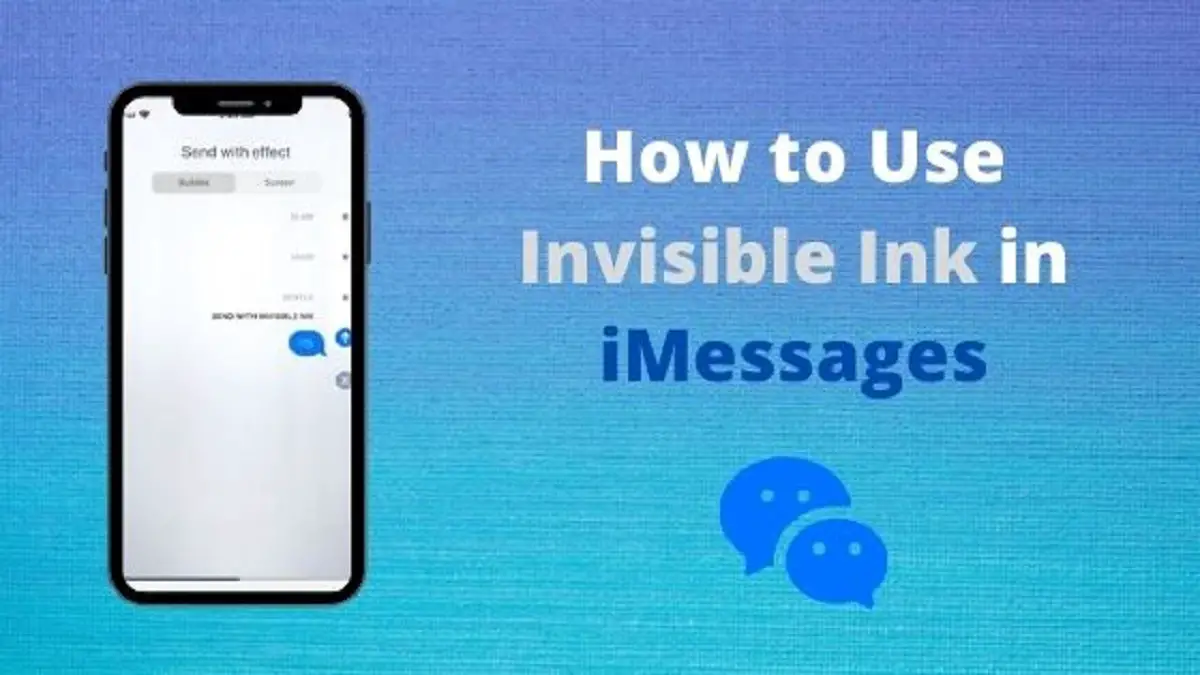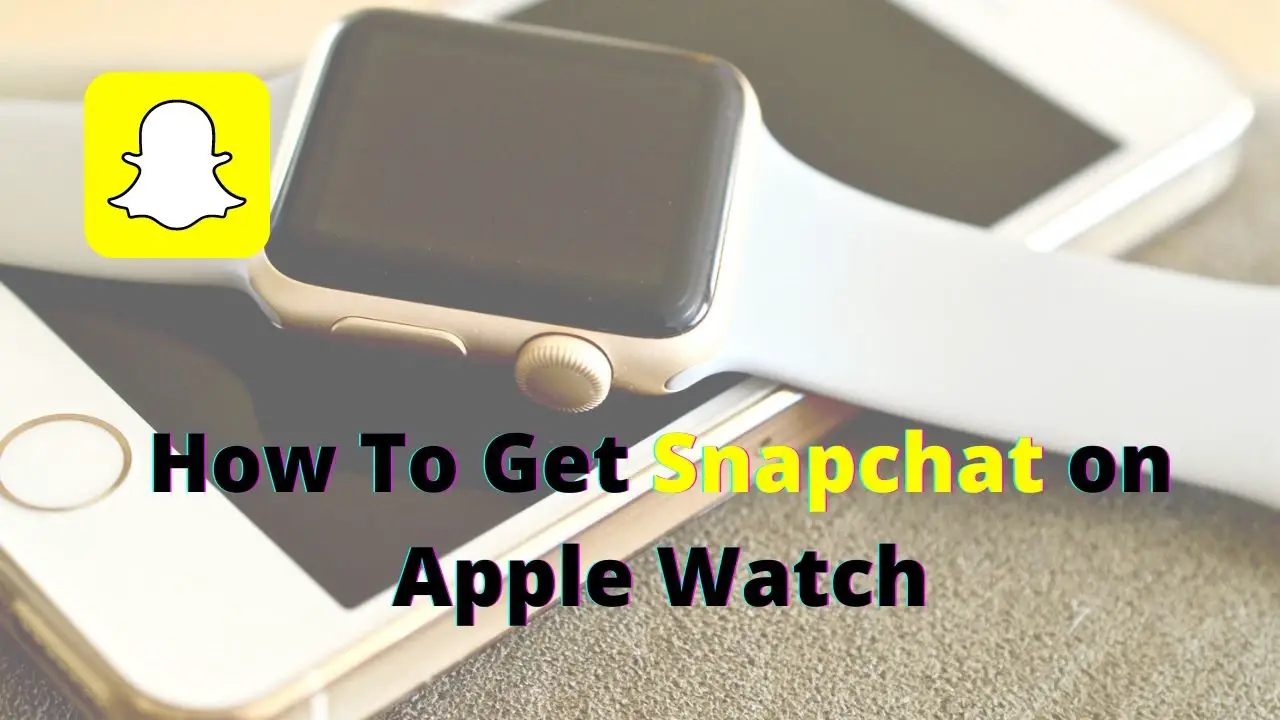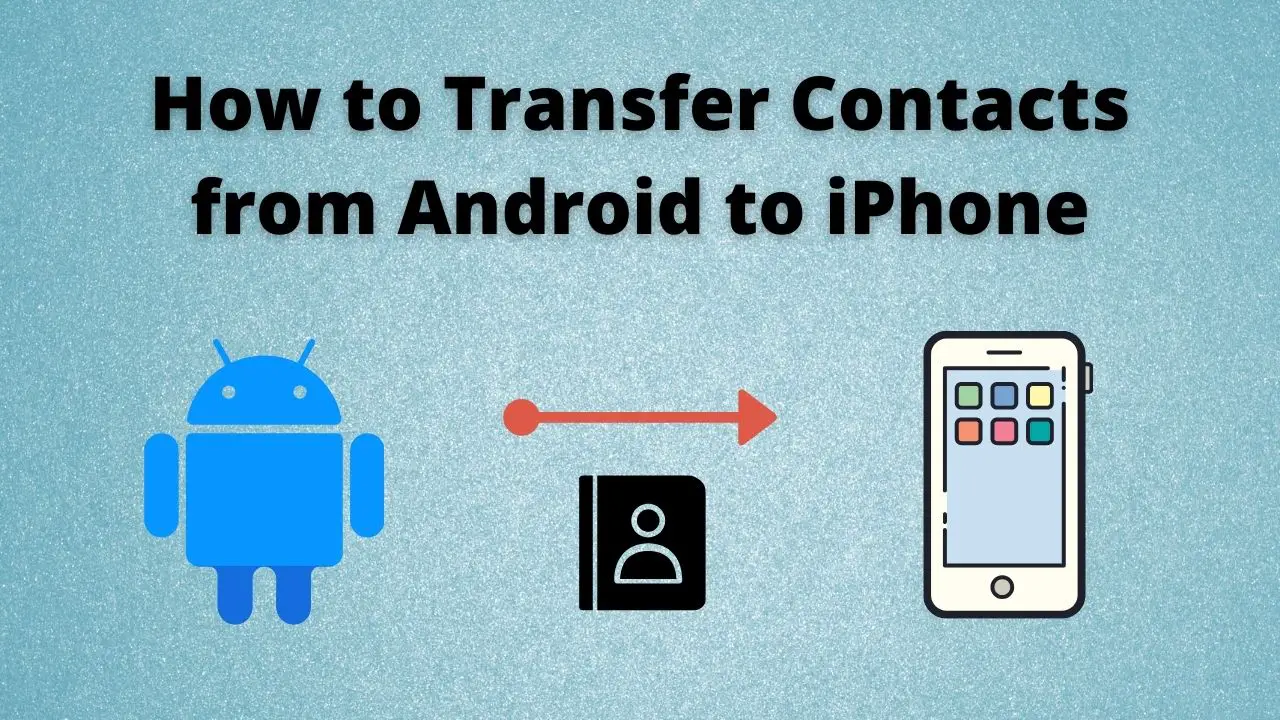If you are using an android phone and thinking of switching to a new iPhone, you might wonder how to solve one of the biggest problems that could occur in the process, transferring contacts from android to iPhone. Today we hope to discuss how to transfer contacts from Android to iPhone.
One of the biggest pains, when you buy a new phone, is to move the contents from your old phone to the new one. There are lots of things to transfer from your old phone to a new one. Among the stuff like photos, videos, and music transferring contacts take the main priority. There could be thousands of contacts on your phone and you need to make sure that each one of those contacts is transferred to the new phone. So make sure you read and follow the instructions properly to transfer all your contacts from your old Android phone to your new iPhone without losing any data.
Transfer contacts via a Google account
This is the easiest and best way to transfer contacts from your old phone to your new phone. All you need to do is to backup all your contacts in your android phone to a google account and recover that backup from your iPhone. Then all the contacts in your android phone will be transferred to your iPhone without trouble.
Backing up your android device with a Google account
As we said before you need to back up your contacts on an android device with a Google account. In most cases, android devices set up a google account when the device is first set up. However, you need the username and password of this google account to recover contacts. So first check your backup account by following steps. Make sure you have an active internet connection.
1. Open Settings.
2. Scroll down to Accounts and Backup (or something similar)
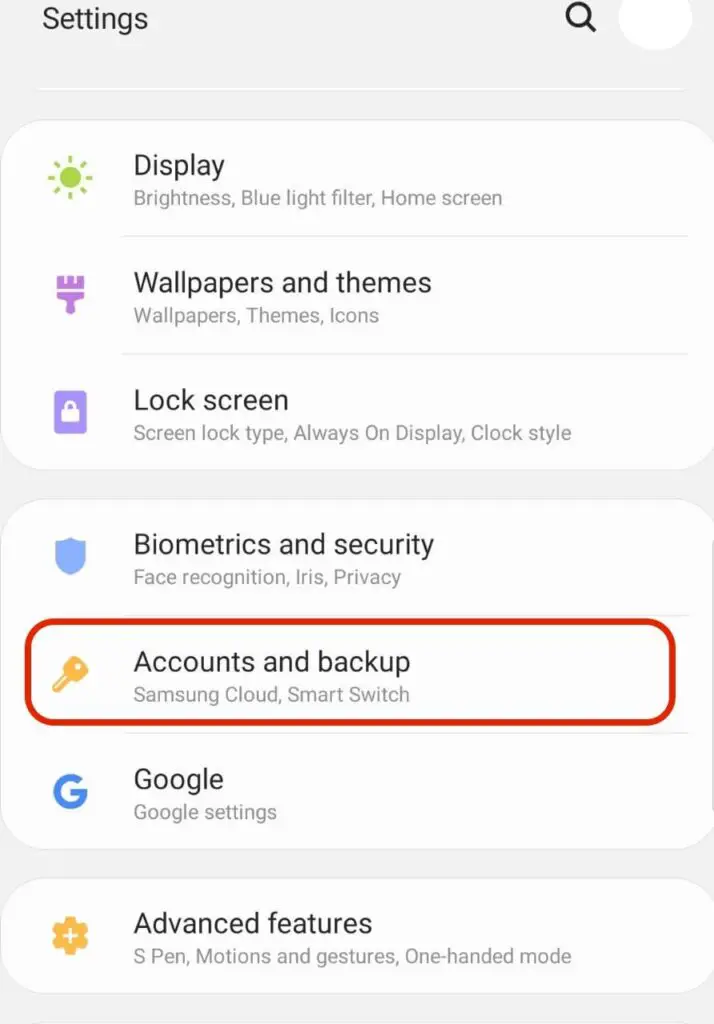
3. Click on Accounts.
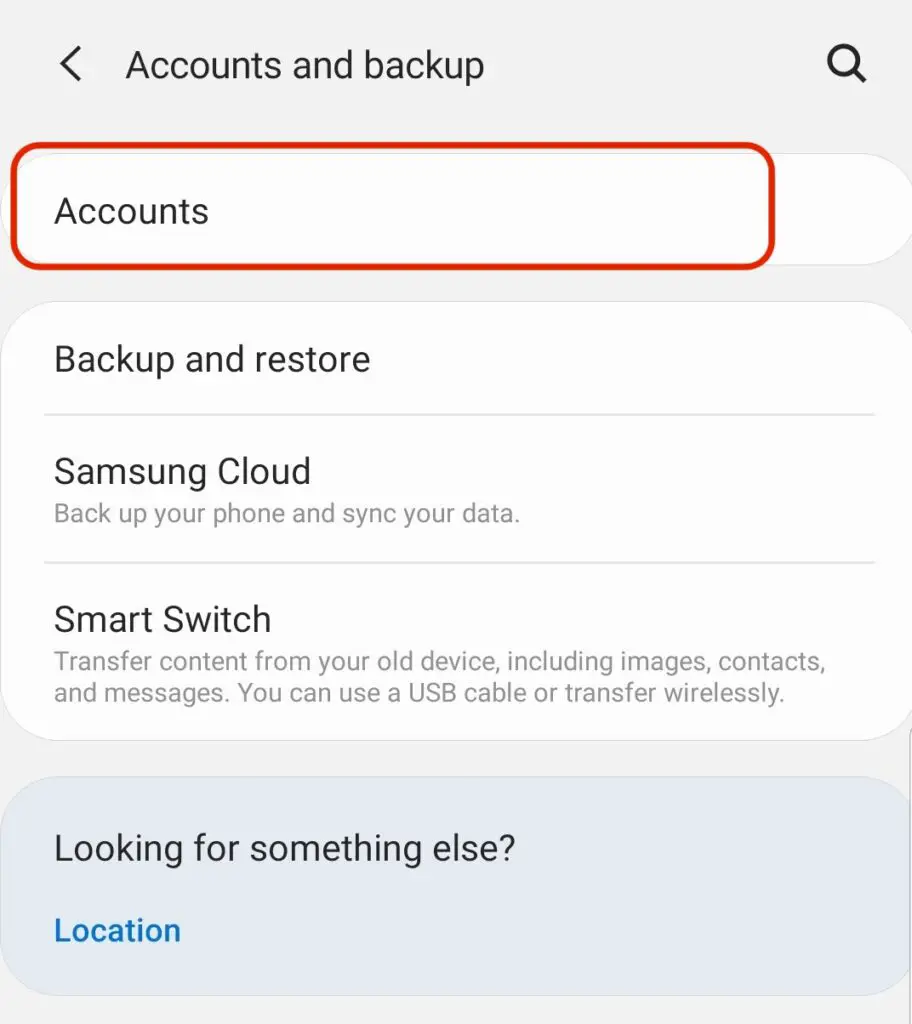
Now you will see all the accounts linked to the android device. See if there is a Google account in which you know both the user name and the password. Otherwise, add a new Google account by clicking on the ‘add account ‘option.
You need to make sure that all the contacts are synced and backed up to the Google account.
4. Click on the Google account.
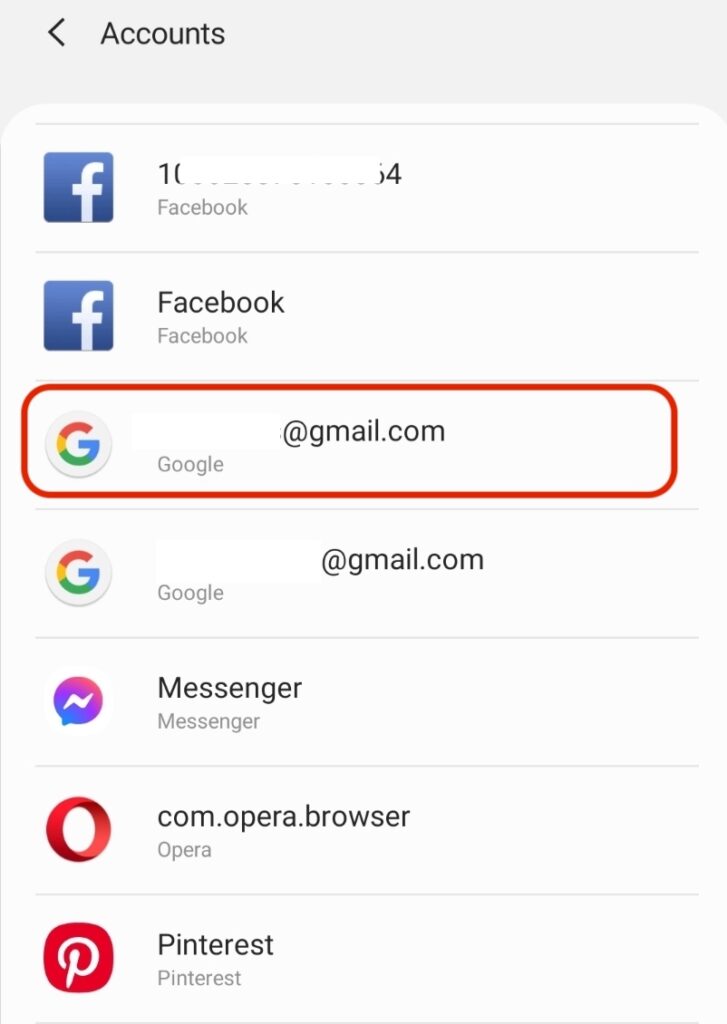
5. Select Sync Account. Now you will be shown the items which are synced to that account. Make sure that ‘contacts’ are checked.
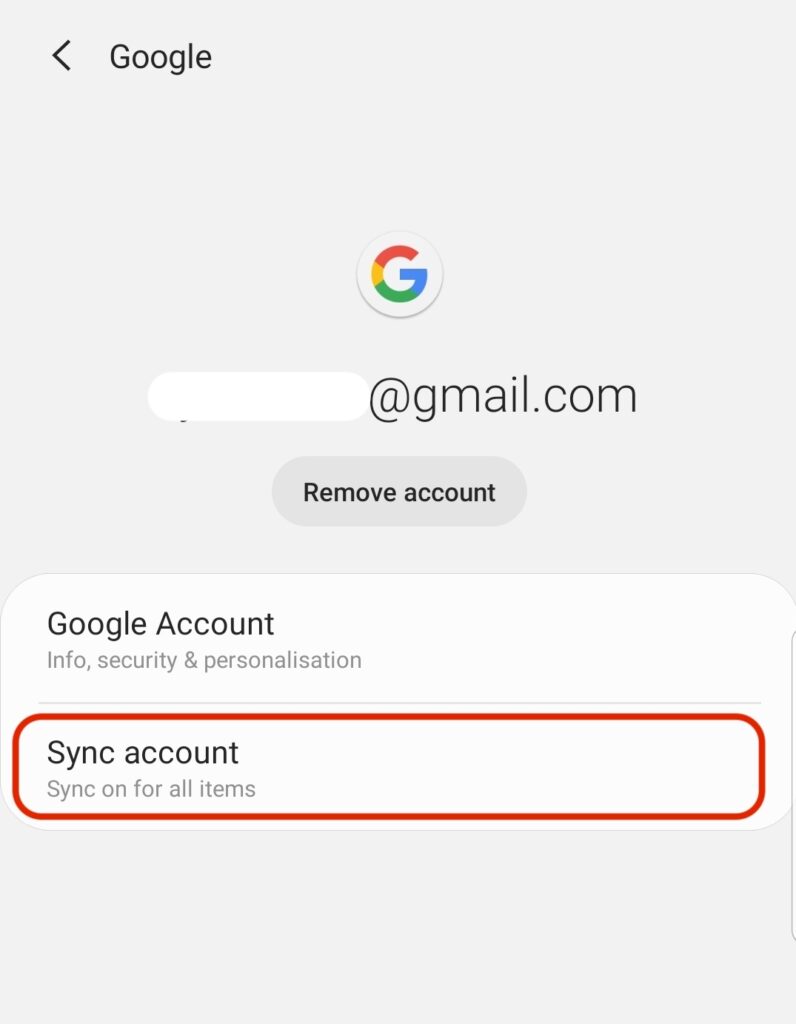
6. Click on the small circle item to sync now (sometimes you may find the ‘sync now’ setting after clicking the three dots on top of the screen)
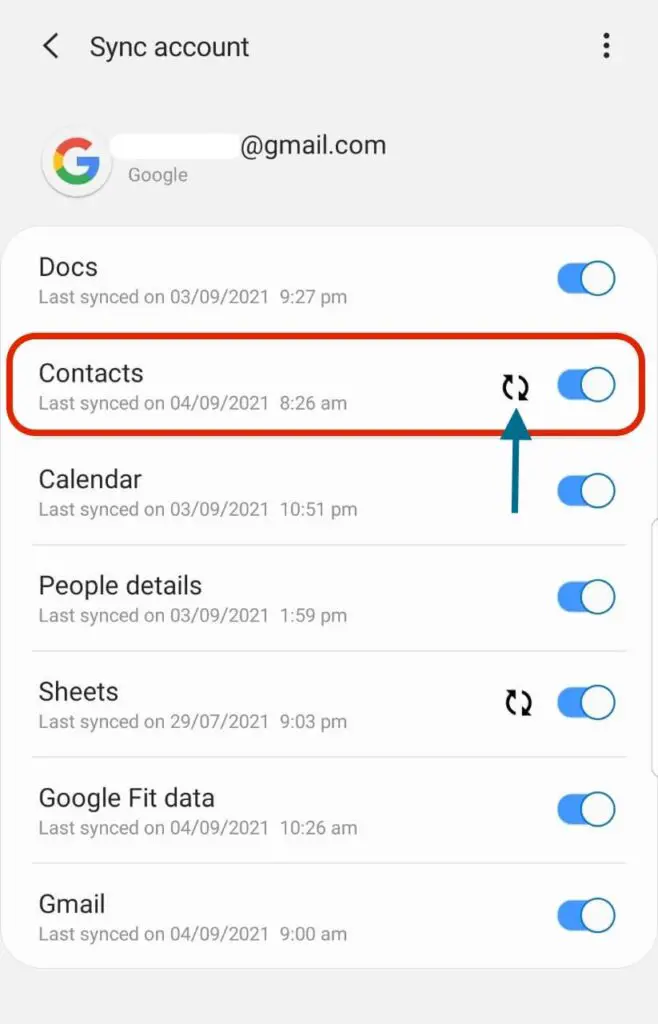
The backing up process may take a while. If you do not wish to backup things like music and video you can uncheck them from the list. It will make the backing up process faster.
How to import contacts from Google backup account to iPhone
Once you have finished backing up, now you need to recover the backup from your Android device.
1. Go to Settings and Open Contacts on your iPhone.
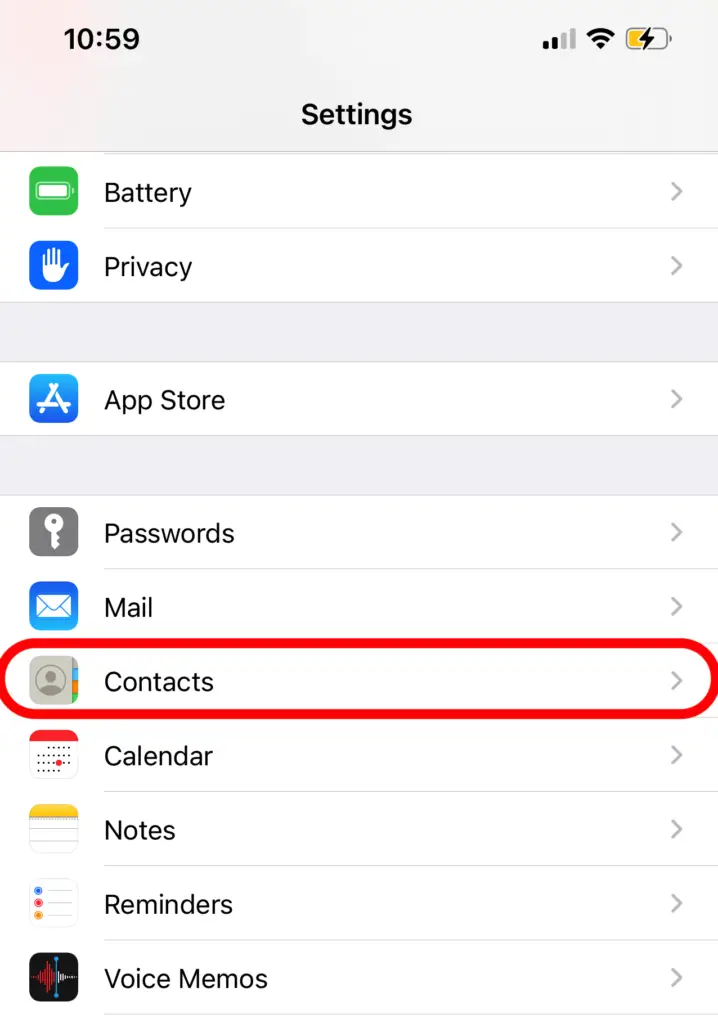
2. Then Tap on Accounts
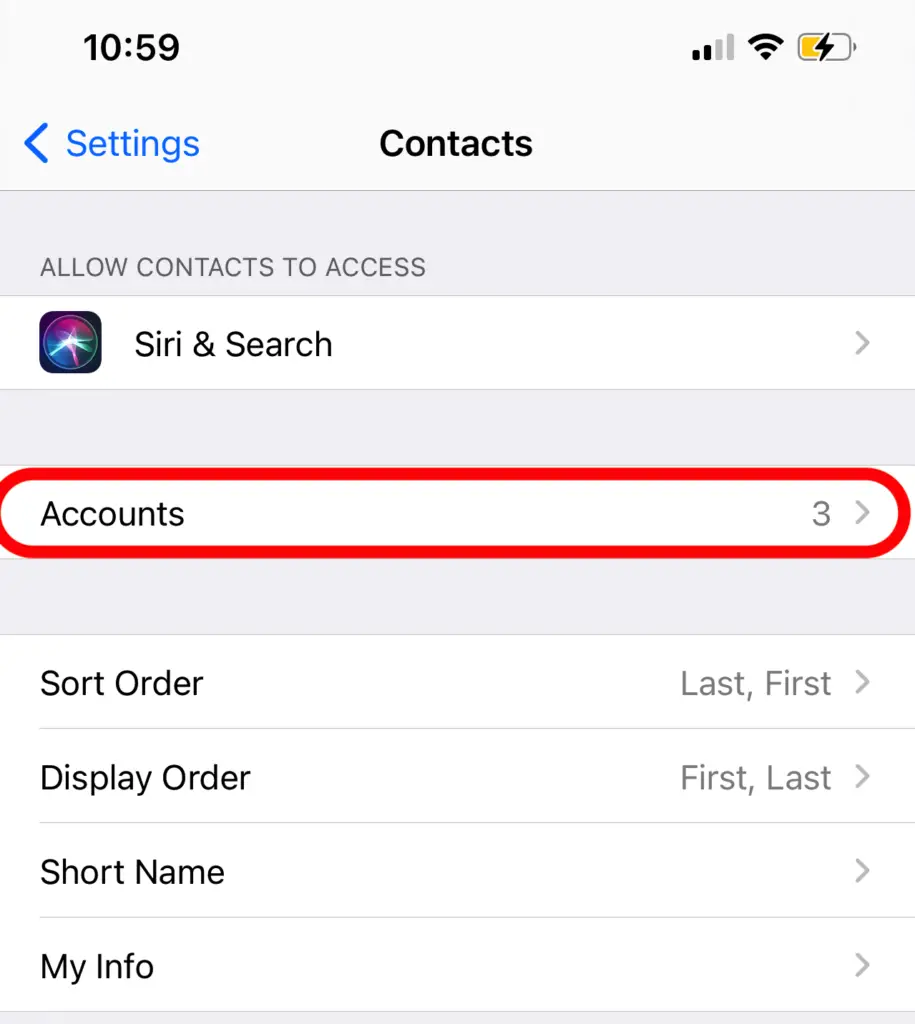
3. Select Add Account option
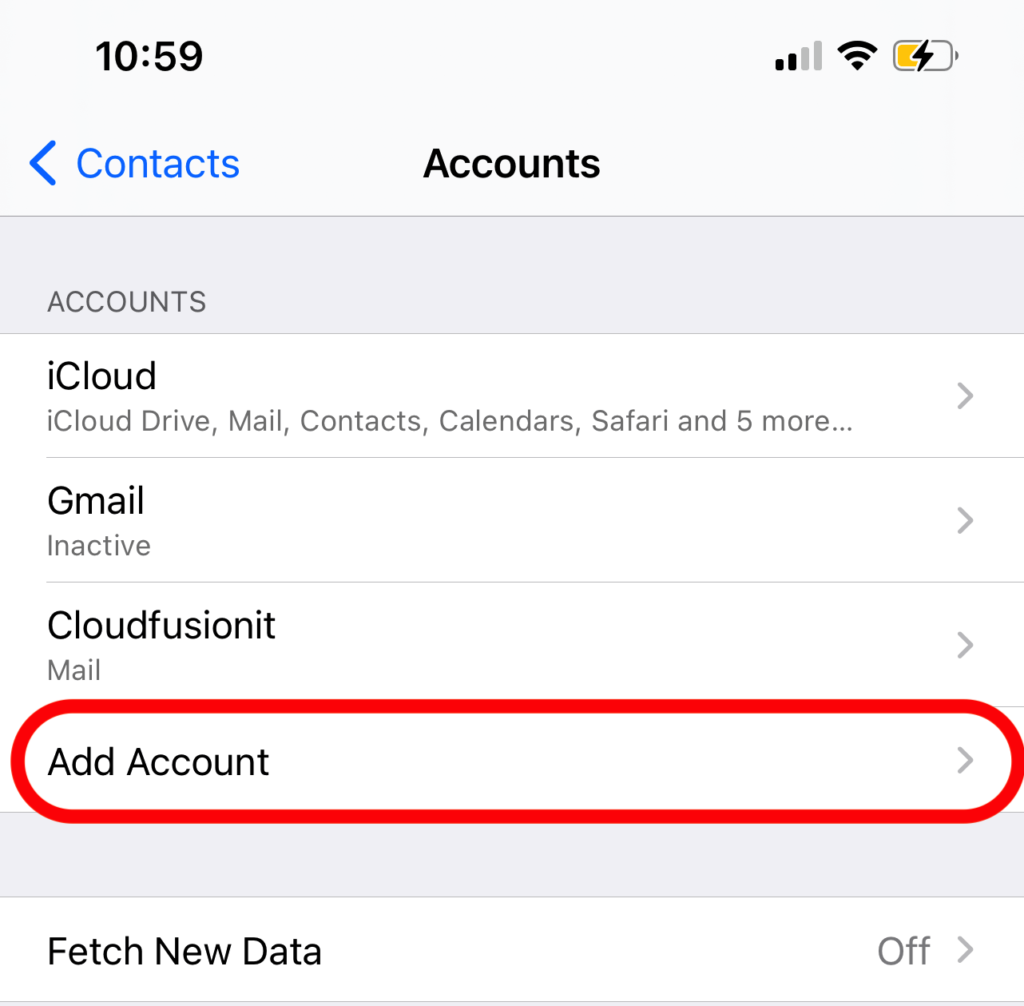
4. Now add the Google account with the backup there.
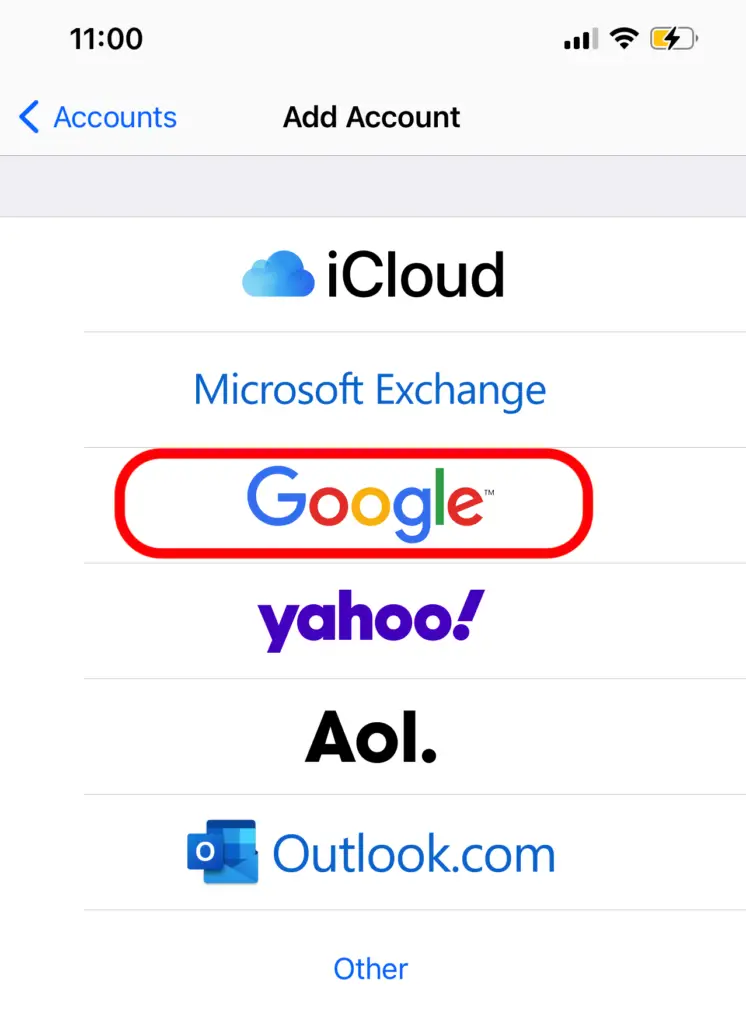
5. Make sure contacts are enabled.
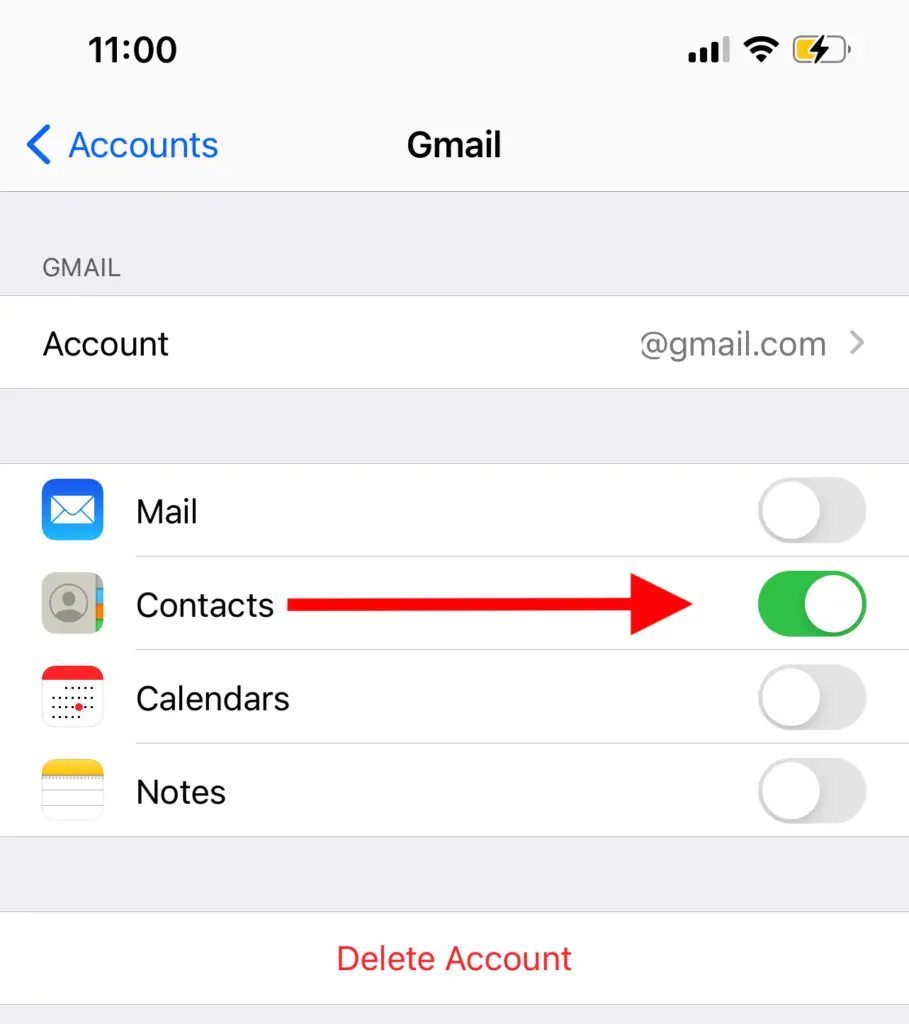
All your contacts will be available in the contacts app within a few minutes.
Transfer Android Contacts via VCF file to iPhone
Now if you have difficulty with doing backups and adding Google accounts, the next most straightforward way is to export all your contacts to a file called a VCF file. Then you can send this VCf file to your iPhone and import all your contacts from that file. This is manual transferring all your contacts, but it is better if you do not have an internet connection. First, you need to export all your contacts to a VCF file on your Android phone.
- Open your Contacts app.
- Go to Manage Contacts.
- Click on Export Contacts.
- Select internal storage as output
- Now, after importing a .vcf file will be available in your internal storage.
Now you have to find this file in your internal storage. Go to the file explorer app on your android phone and search for contacts.vcf file (or similar name). After finding it you have to send this file to the iPhone. You can send this file as an attachment for email or you can use a Wi-Fi sharing app to send this file to iPhone.
- Open this file on iPhone.
- Click on add all contacts and follow the steps.
Alternative method: Create a VCF file using a Google account.
You can create a VCF file using your google account using a laptop or PC. This is useful if you cannot access your google account from your iPhone for any reason. Follow the steps below to create a VCF file from a google account using a PC.
- Go to contacts.google.com
- Sign in with the google account which you have added to your android phone.
- Click on the right sidebar and click on export.
- Now you will be able to select contacts and export them to a VCF file and store them on your computer.
After storing them on your computer, you can send Them to your iPhone and get all the contacts.
Transfer contacts from android to iPhone using sim card
This is the old-fashioned way to transfer contacts from one phone to another. There are a lot of disadvantages to this method. Most sim cards do not have space to store more than 1000 contacts. Also, sim cards do not store data such as emails and pictures. They can only store names and phone numbers. So this is only efficient if only you have fewer contacts with less information.
To do this, first, you need to export contacts to your sim card from your android phone.
- Open contacts app
- Go to settings
- Go to import/export contacts.
- Choose all contacts and select from phone to Sim.
Now after exporting all the contacts from the phone to the sim card, Eject the sim card. Then insert It into the iPhone.
- Wait till iPhone recognizes the sim card. Once recognized, you should see the carrier name on the top.
- Go to Settings
- Click on contacts
- Click on Import SIM contacts
All your sim contacts will be imported to your iPhone within a couple of seconds. But as said before, this method is very inefficient. Always try to transfer your contacts via a google account or VCF file.
Also Read: How to Share Wi-Fi Passwords From Android to iPhone & Android