You take a break out of work and go on a vacation, but your clients keep on calling and texting you on business matters. You nor I would like to be caught up in a tornado of business or office work on a serene and relaxing vacation.
So how can you let your clients and co-workers know that you’re out of work? A simple out-of-office auto-reply can be set on your phone for your office contacts in times of you taking a vacation or if you’re sick and resting.
But, for most of our surprise up until the release of the iPhone 11, iPhone users could not set an automated reply message. In this article, we are bringing you the hacks and steps for iPhone users (be it iPhone 11, or another iPhone version above, or below) to help set an out-of-office auto-reply text message.
Set iMessage auto-reply for text messages and calls
iPhone does not have a straight-away auto-response feature to set an out-of-office reply to your text messages. Therefore, we have to use a workaround to set customized auto-reply messages with iPhone’s available features.
The iPhone’s Do Not Disturb setting is the option we will be using to set an auto-reply message. Follow the below steps to set your customized out-of-office message.
Step 1: Launch the Settings app. Select ‘Do Not Disturb’ on the menu.
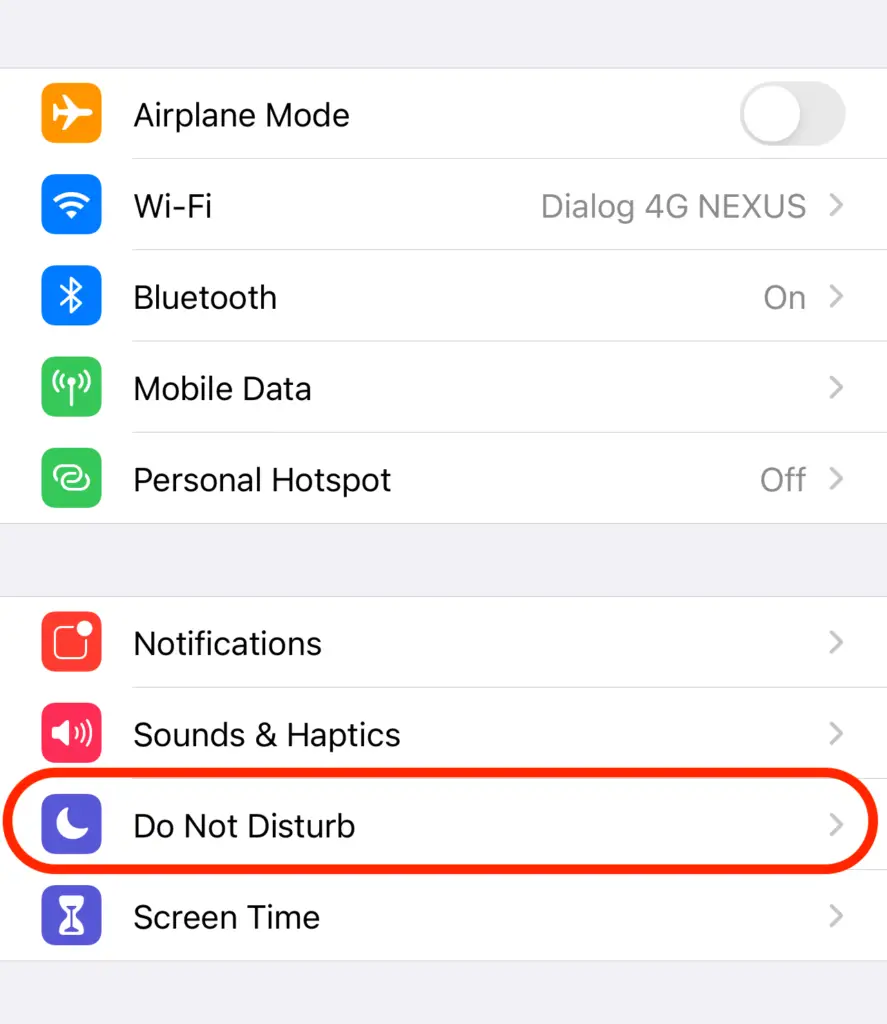
Step 2: Select the ‘Allow calls From’ option. There, select whom you wish to be contacted at times when you are in the ‘Do not Disturb’ mode.
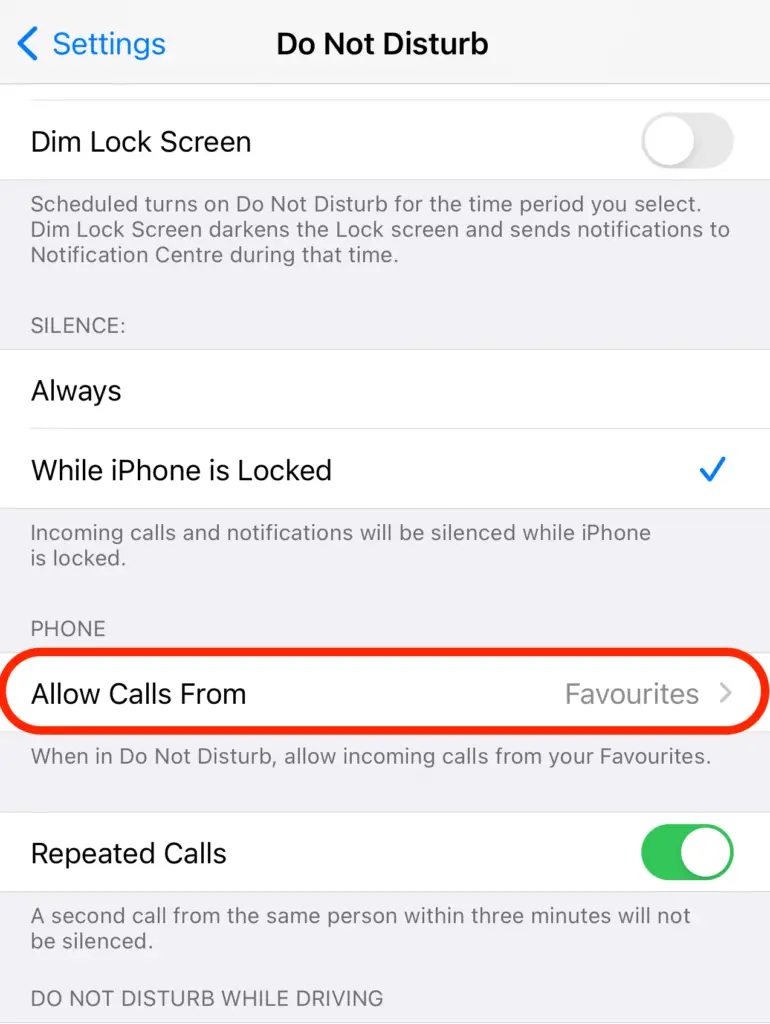
For example, if you only wish not to be contactable by your co-workers and the business clients, you can select the ‘Favourites’ option from the menu. So that, all the contacts that you group as Favourites on your Contacts app will be able to contact you, while your co-workers and other contacts cannot reach you at times you activate ‘Do Not Disturb’ mode.
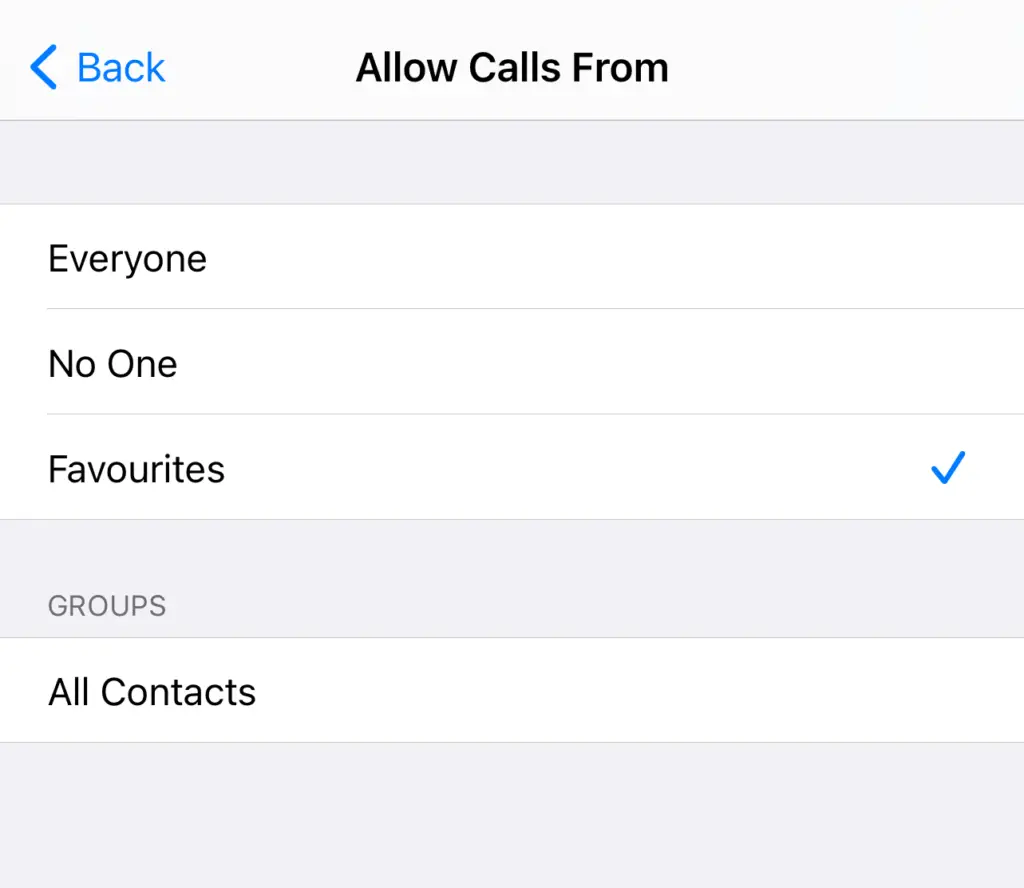
NOTE: If you’re setting ‘Allow Calls From’ to ‘Favourites’ option, make sure you have saved all your necessary contacts on to the Favourites section on the Phone app on your iPhone. Or else, you can simply select ‘No One’ so this automated message will be diverted to all who text you irrespective of who they are.
Step 3: Then, go back on to the ‘Do Not Disturb’ page, Select ‘Auto-Reply To’ from the menu.
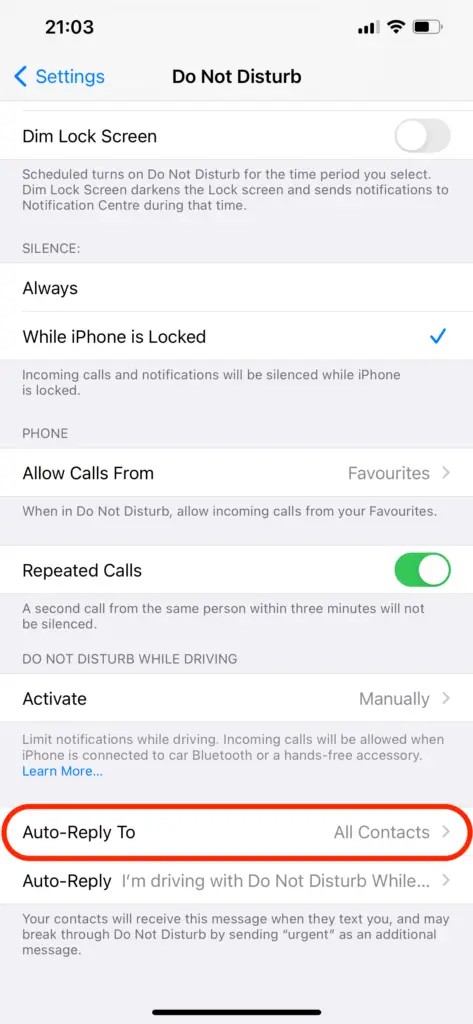
Step 4: Select ‘All Contacts’, if you selected either ‘No One’, or ‘Favourites’ for the ‘Allow Calls From’ section.
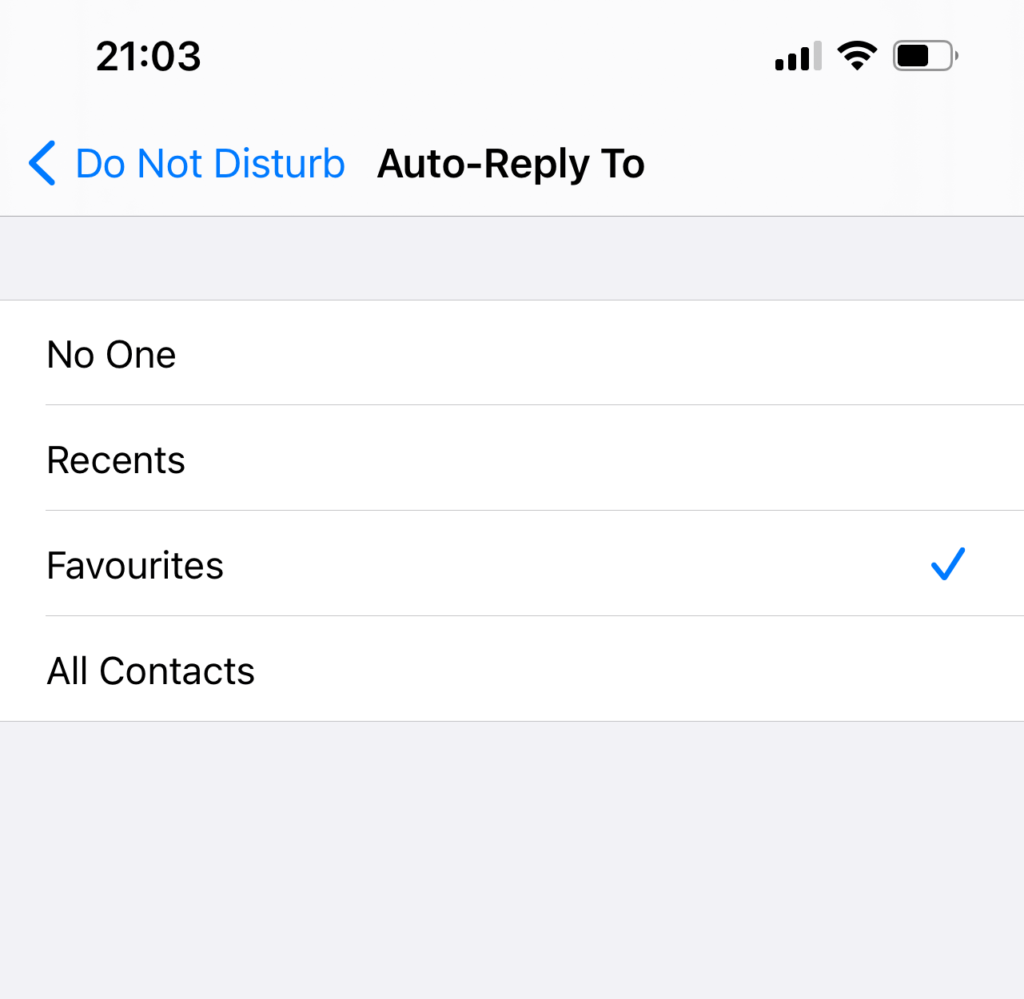
NOTE: If you have selected ‘Favourites’ for ‘Allow Calls From’ section, and ‘All Contacts’ for ‘Auto-Reply To’ section, then, your auto-reply message will be sent to your favorites contacts as well, if they text you when you have activated ‘Do Not Disturb’ mode. But the calls from your Favourites will still be diverted to you for answering, unlike other calls when you are in the ‘Do not Disturb’ mode.
Step 5: Go back to the ‘Do not Disturb’ page. Select ‘Auto-Reply’.
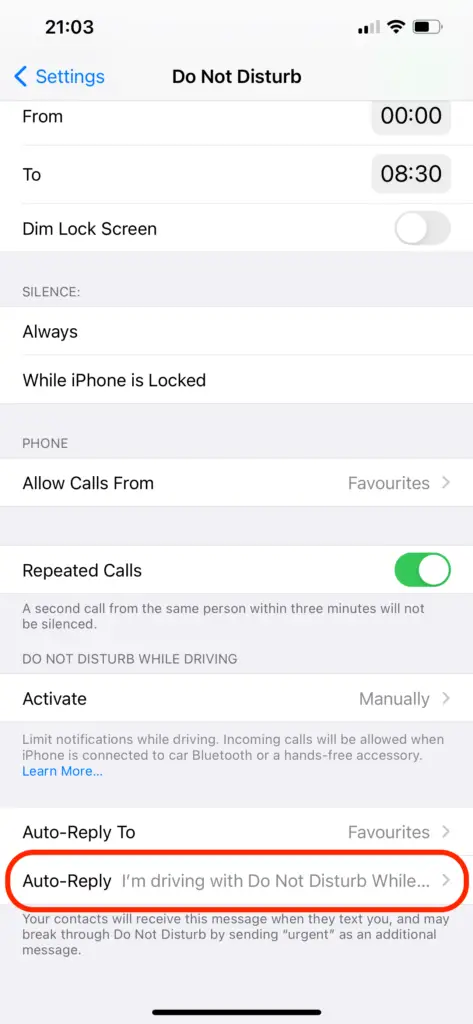
Step 6: Type your out-of-office message on the text box.
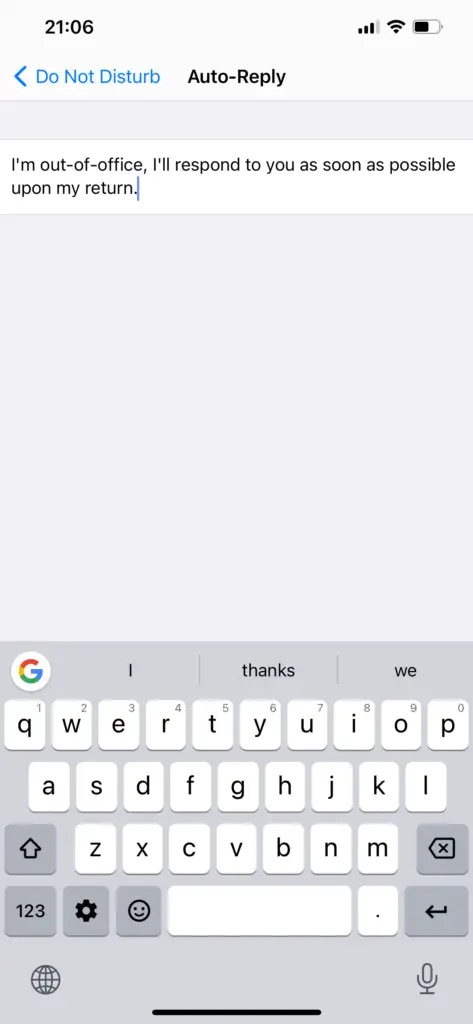
It can be a message like, “I’m out-of-office from [Starting date or time] to [End date or time]. I will respond to you as soon as possible upon my return.”.
This will be the text message your contacts would receive if they message you when you have activated the ‘Do Not Disturb’ setting.
NOTE: iPhone will send a default SMS message as “I’m not receiving notifications. If this is urgent, reply ‘urgent’ to send a notification through with your original message.”, along with your customized personal message. There is no method yet to unsend this iPhone default message.
Step 7: Once you typed the Out-of-Office message, go back again to the ‘Do not Disturb’ page, select ‘Activate’.
Step 8: Select the option ‘Manually’ for ‘Activate’.
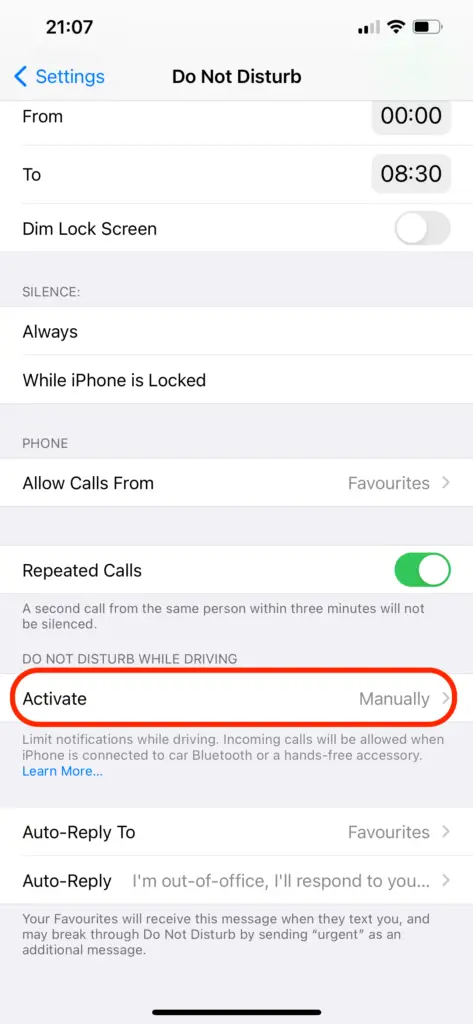
NOTE: The ‘Do Not Disturb’ feature is built by Apple to use when you’re driving and your phone is connected to your vehicle’s multi-media system via Bluetooth or through a cable. Therefore, if you select ‘Automatically’ or ‘When connected to car Bluetooth’ option under ‘Activate’, this feature would only be used when you’re driving.
How to manually activate the ‘Do Not Disturb While Driving’ mode?
Step 1: Launch the ‘Settings’ app and select the ‘Control Centre’.
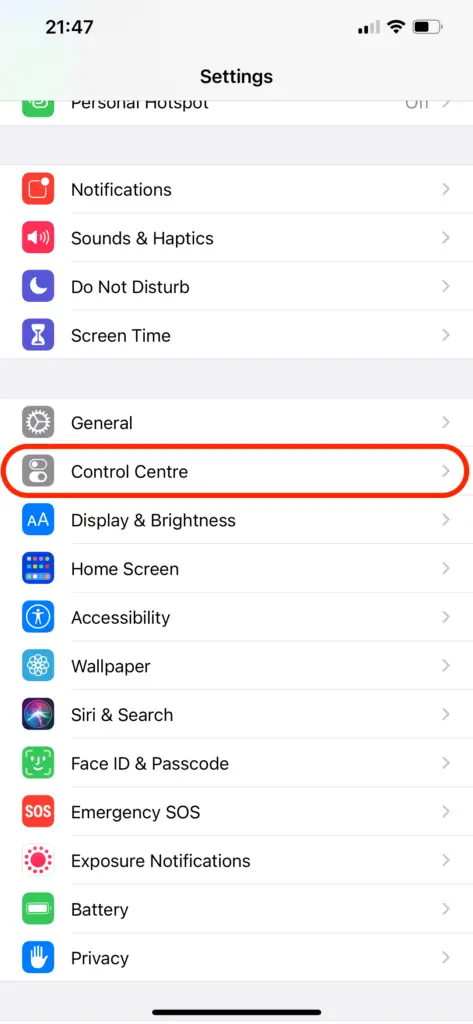
Step 2: Select ‘Customise Controls’.
Step 3: Tap on the ‘+’ icon next to ‘Do not Disturb While Driving’ to add it under the ‘Include’ section.
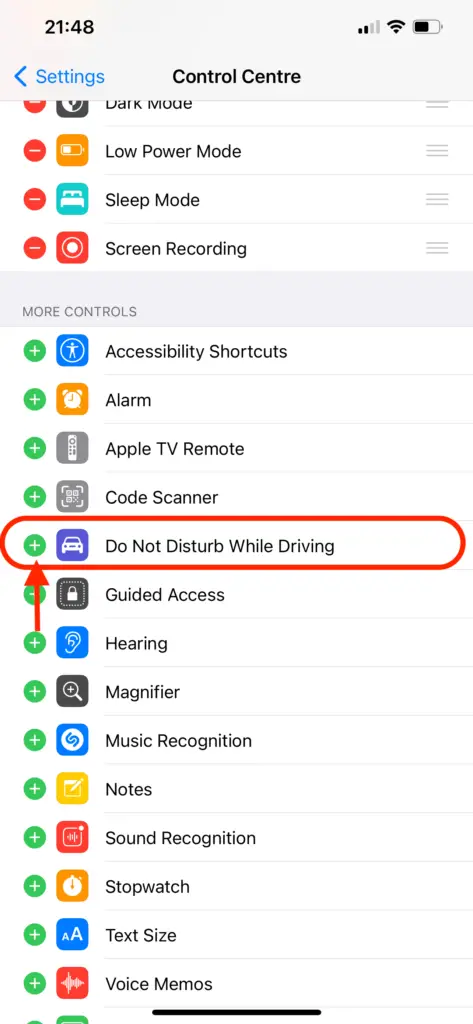
Step 4: Launch Control Centre on your iPhone by swiping downwards from the top-right corner of your screen (for iPhones with the Face ID login feature) or swiping upwards from the bottom edge of the screen (for iPhones with a Home button).
Step 5: Tap on the ‘Car’ icon (‘Do NOT Disturb While Driving’ button) in the control centre.
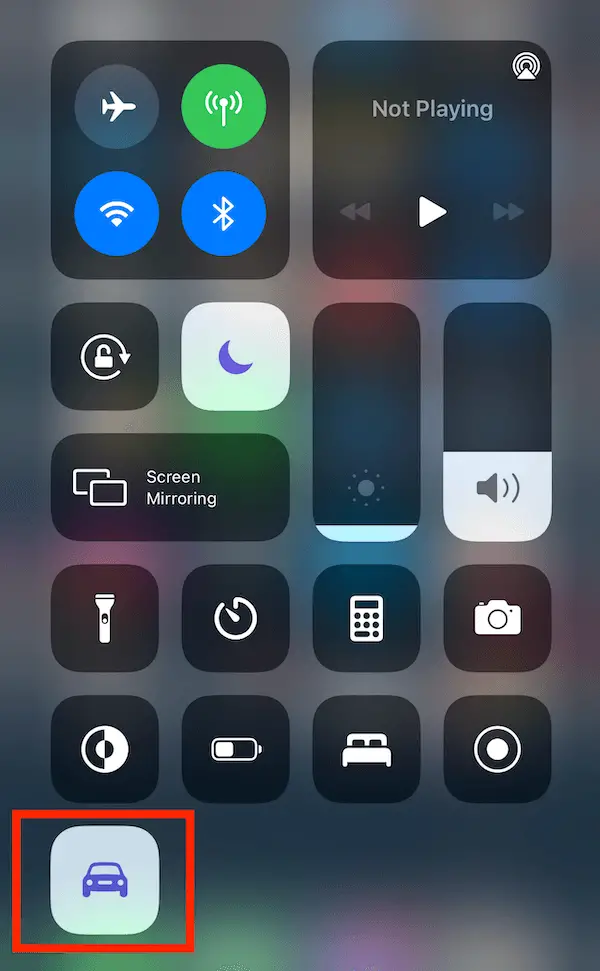
Thereby, you can activate this ‘Do Not Disturb While Driving’ setting when you are on vacation, sick, or simply whenever you wish not to be disturbed and dragged away by official calls and messages.
NOTE: If the caller calls you disabling the caller ID, or if you have switched off your phone, or if you have switched to Aeroplane mode, or if you are in a no-signal zone, your iPhone will not be able to send an auto-reply.
Set iMessage auto-reply for rejecting incoming-calls
This is a bonus tip, in case if you forget to activate the ‘Do Not Disturb While Driving’ setting. With this method, you can reject calls with a pre-set text message rather than merely turning down calls without answering.
Therefore, we suggest you set your iPhone settings to allow this feature as well, for added convenience.
Step 1: Launch the Settings app. Scroll down and select ‘Phone’.
Step 2: Tap on ‘Respond with Text’. Then, type your customized message. (e.g.: I’m out of the office. Please leave a message for urgent matters.)
Now you are all set to spend a calm and quiet vacation, miles away from your clients and nagging co-workers.
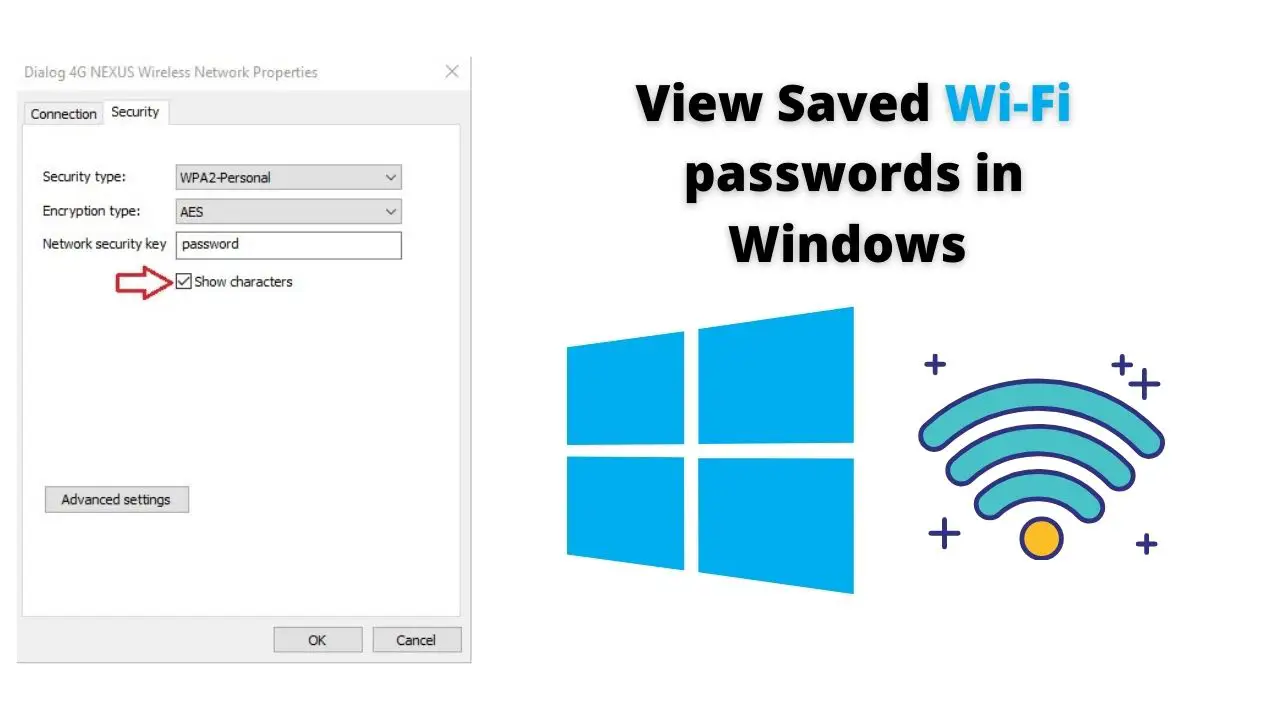
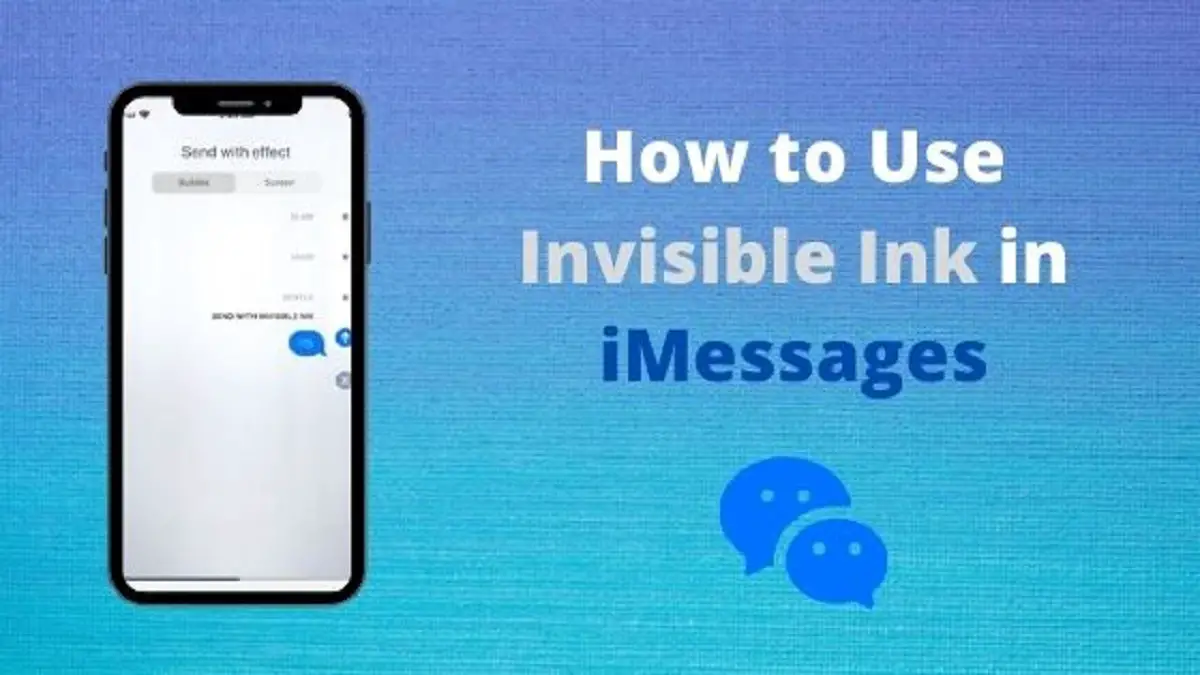

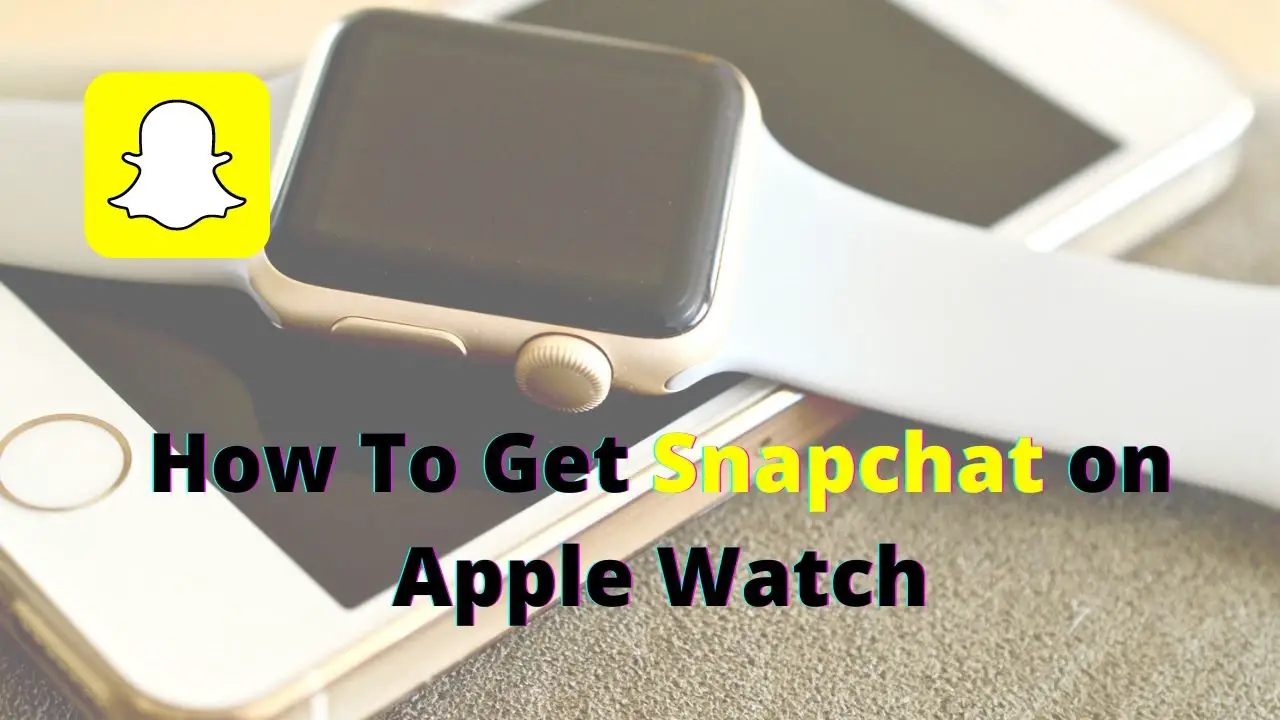
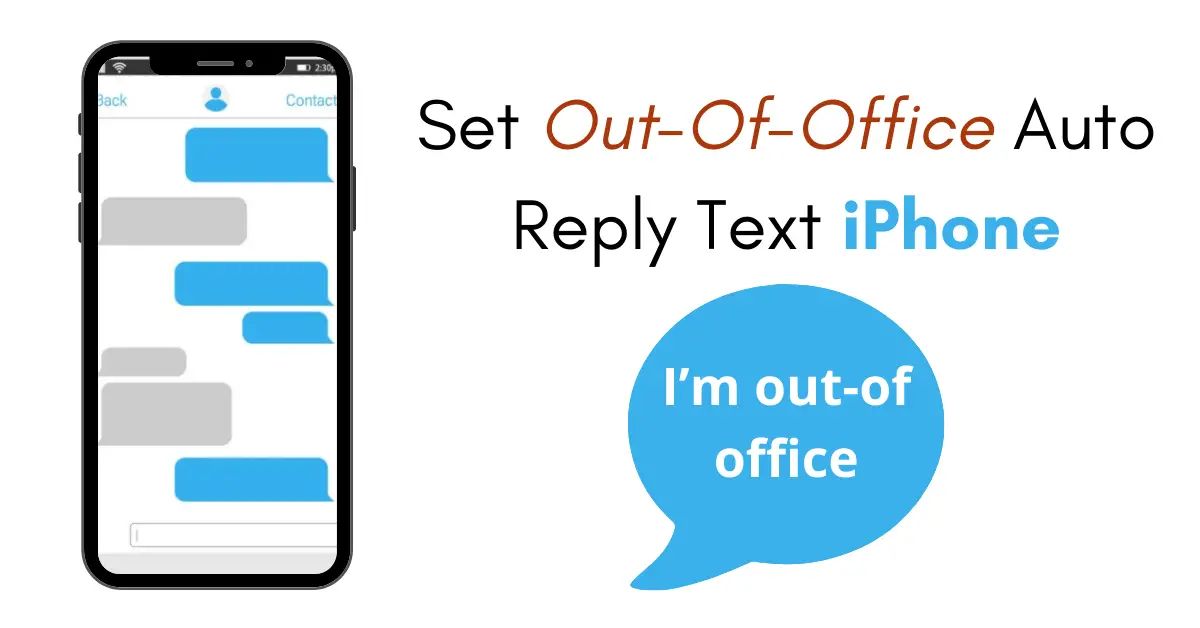
The issue is that once that is turned in then I can’t access my phone at all because it thinks I am driving. What’s the work around fir this?