Congratulations on your new Samsung phone! Now you may want to transfer all your data from your previous iPhone to your newly purchased Samsung phone. There are several methods to achieve your goal. Let’s discuss them one by one.
Method 1: Using Samsung Smart Switch
You can use this method only if you have a Samsung Galaxy device. Because Samsung Smart Switch supports transferring data from an iPhone to Samsung Galaxy devices only, if your phone is a Galaxy device, then follow the below steps.
Note: Before starting the process, fully charge both phones. Because data transfer might take a considerable amount of time.
Sync your iPhone to iCloud or back up your iPhone in iCloud.
To sync,
1. Go to Settings on your iPhone.
2. Tap on your Apple ID.
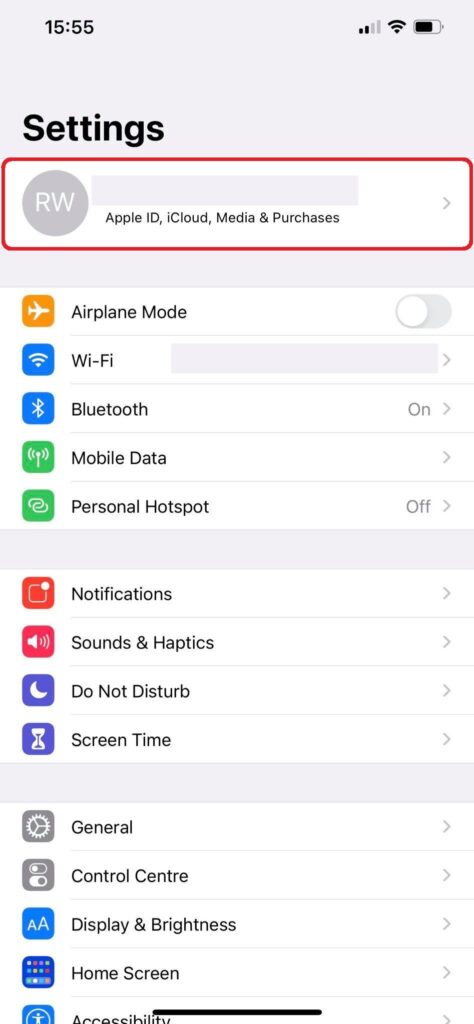
3. Tap on iCloud.
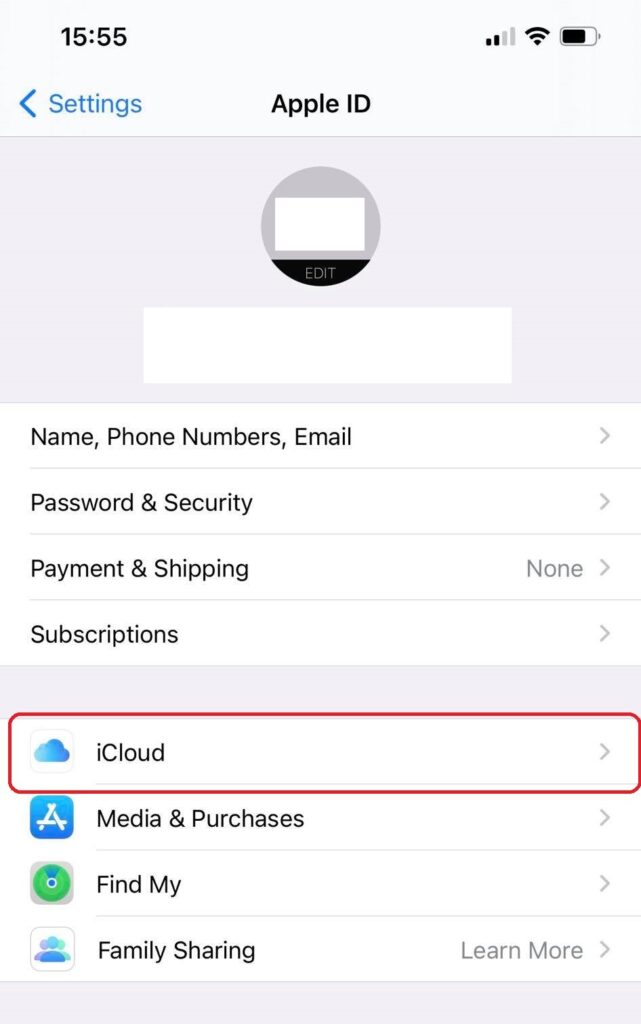
4. Select the data you want to sync.
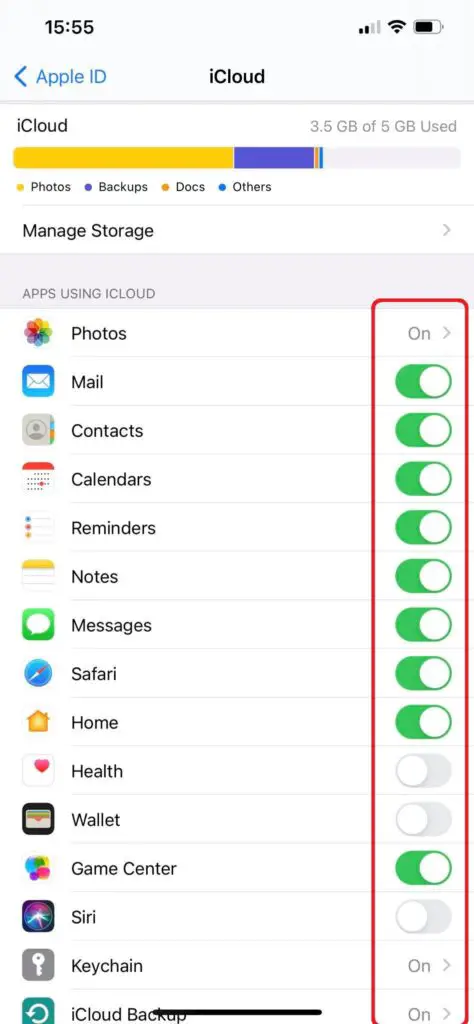
To back up your local data to iCloud,
- Go to Settings on your iPhone.
- Tap on <your name -> iCloud -> iCloud Backup.
- Click on the Back Up Now option.
Now the data can be transferred wirelessly or using a USB cable.
How to transfer data from iPhone to Samsung wirelessly
Here, data is transferred from iCloud to your Samsung phone wirelessly. To do that follow the below steps.
1. Download and Install Samsung Smart Switch on your Samsung Galaxy phone.
2. Launch Samsung Smart Switch by going to Settings->Backup and reset->Open Smart Switch.
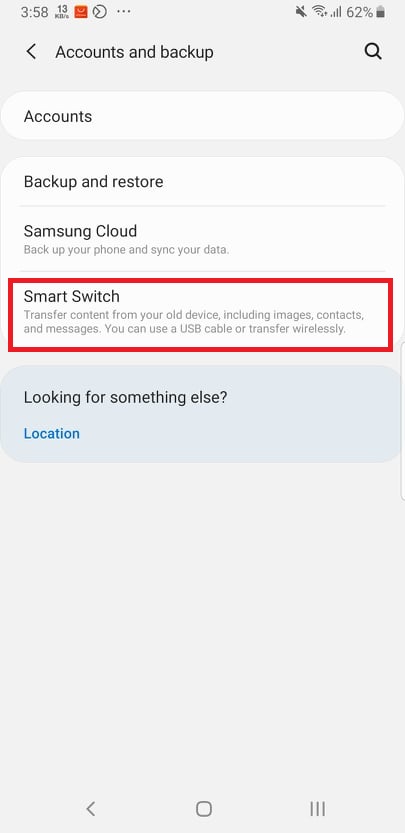
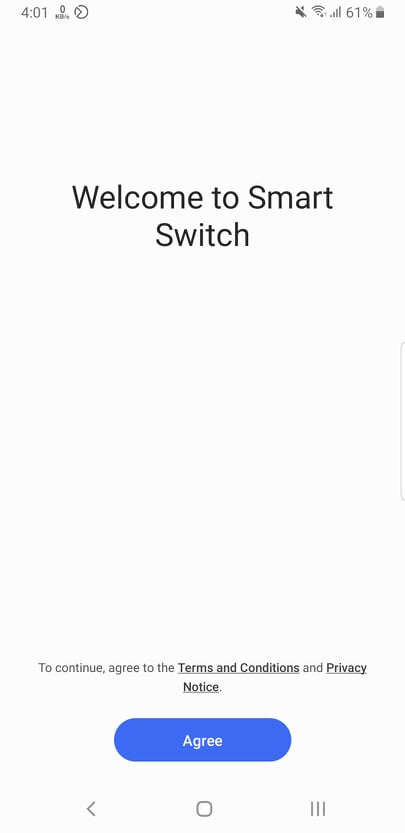
4. Tap Allow giving required permissions.
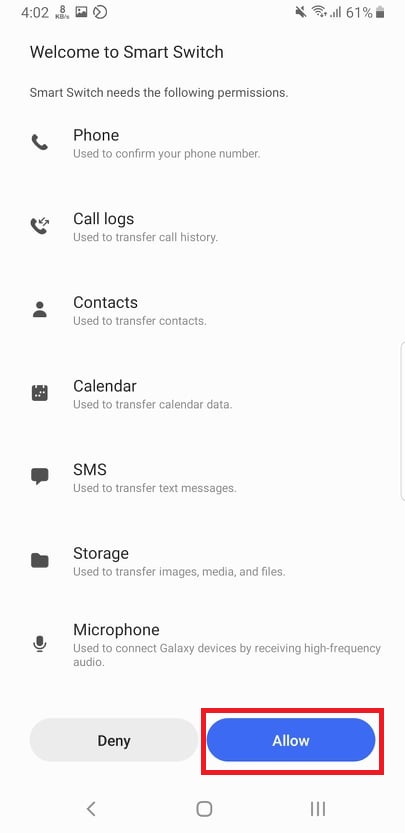
5. Click Receive Data option from the menu.
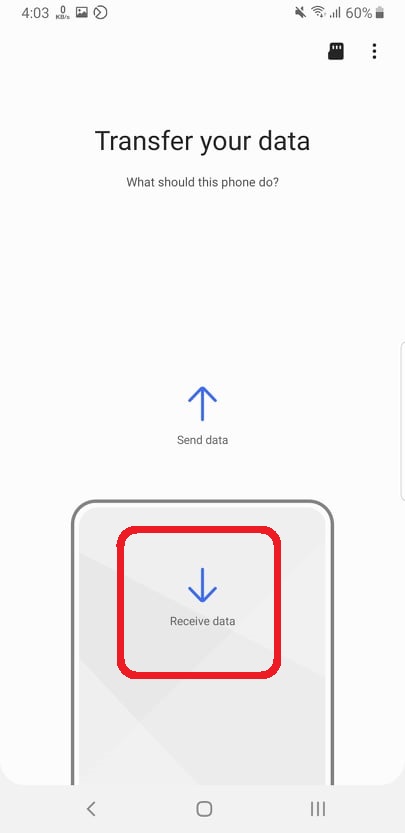
6. Select import source as iPhone/iPad.
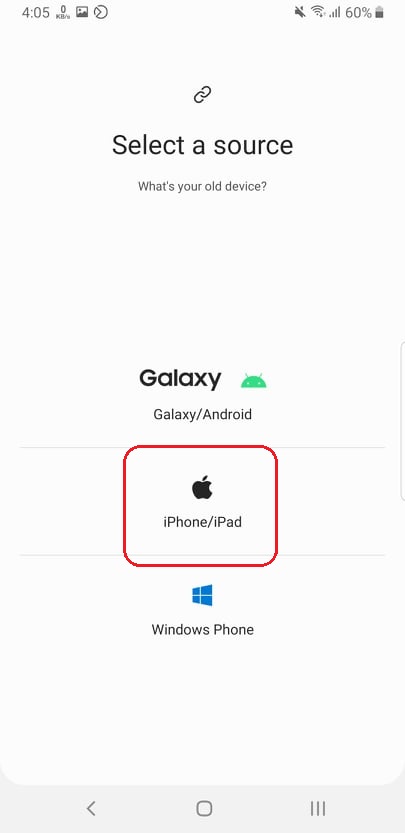
7. Click on the ” Get data from iCloud instead” option.
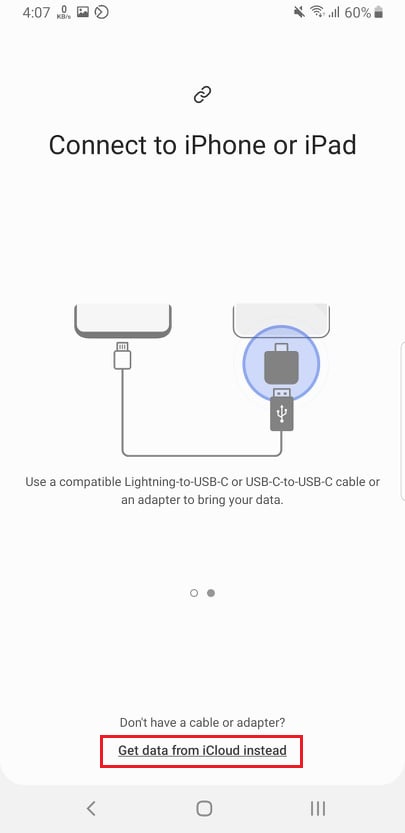
8. Enter your Apple ID and password to sign in to your iCloud.
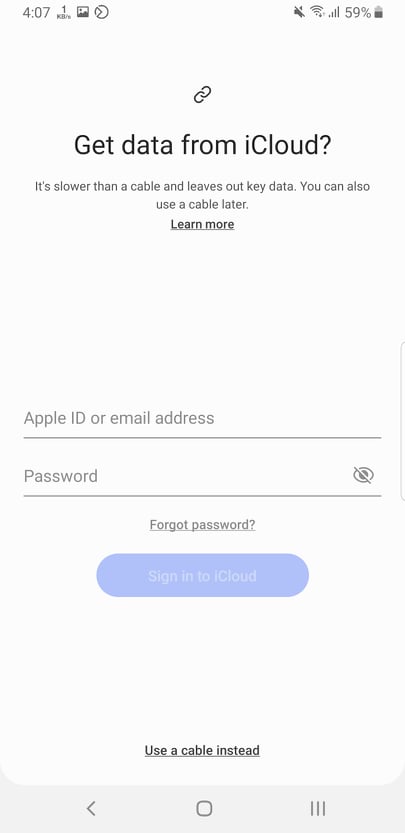
9. Enter the verification code.
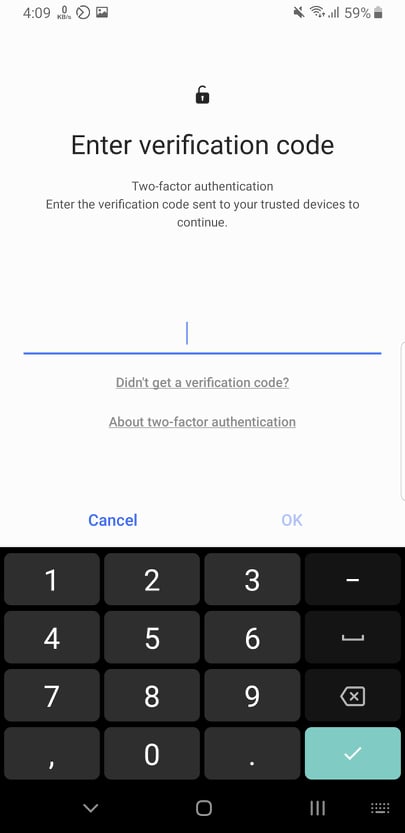
10. If you are going to restore a backup, then tap on the desired backup. Select the basic data types you want to transfer.
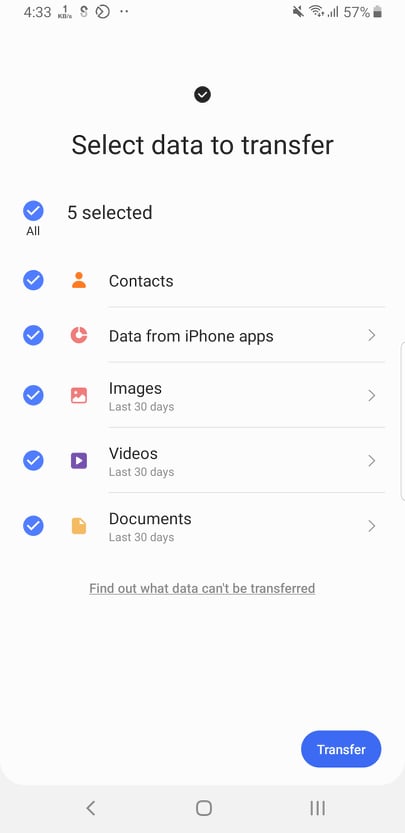
11. Now, you are allowed to import other data like photos, videos, and much more. Click on Transfer.
12. Once the transfer is completed, a confirmation message will appear saying what was imported successfully. Tap on the Done to go back to the Home.
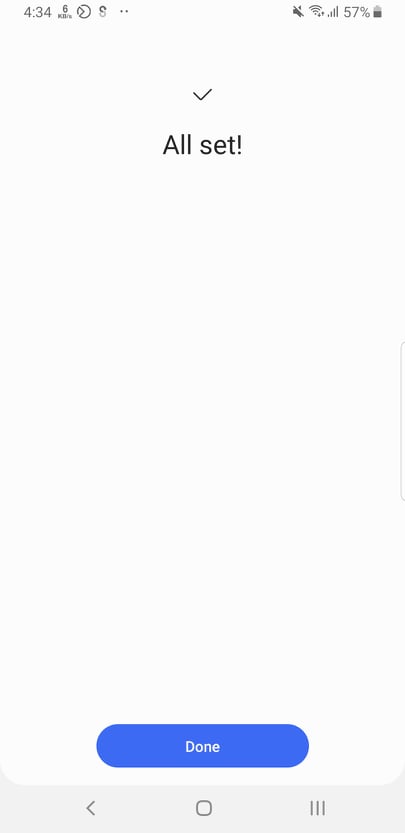
Remember that you can not transfer iTunes music and videos from iCloud. Because iCloud does not allow you to backup them. For that, you have to use the Smart Switch for a computer.
How to Transfer data via a USB cable.
For this, you should have the iOS cable and the USB-OTG adapter that comes with your iPhone and the Galaxy phone respectively. Let’s get started.
- Launch Smart Switch on your Galaxy phone.
- Tap on Start to continue.
- Select USB Cable as the transfer mode.
- Connect the two devices using the iPhone’s lightning cable and Samsung’s USB-OTG adapter.
- Tap on Trust This Computer on the iPhone.
- Tap on Next.
- Select the data you want to transfer.
- Tap on the Transfer ; Now the transfer will be started.
- Moreover, Smart Switch will find alternative Android apps for the ones you have installed on your iPhone. To download them, tick the desired app and tap on Install.
- Once the transfer is done, a summary page will appear. Tap on Close App to go back to the Home screen and disconnect the devices.
Method 2: Using iTunes
You can transfer the content from your iPhone to Samsung using iTunes backup with the help of the PC version of Samsung Smart Switch. Let’s jump into the steps.
Back up your iPhone on iTunes.
- Connect your iPhone to your system.
- Go to the Summary
- Go to Backup Options.
- Go to Backup.
- Download and install the Samsung Smart Switch app on your computer. Once the installation is done, restart it.
- Connect the Samsung phone to the computer.
- Launch Smart Switch on the computer.
- Select the Restore feature.
- Click on Restore Now. The Smart Switch app will automatically detect the latest iTunes backup. The transfer will be started, and the data in the iTunes backup file will be restored on your Samsung device.
Method 3:Using Third-party Apps
There are numerous third-party apps to transfer data from an iOS device to an Android device. But most of them are not trustworthy. So before installing any apps on your phone, it is better to do a thorough search and read their reviews.
MobileTrans is a great app for quickly transferring all types of data such as call logs, messages, contacts, bookmarks, notes, audios, videos, and much more across different platforms with one click and 100% intact. Follow the below steps to transfer your data from your iPhone to your Samsung phone with MobileTrans.
- Download and install MobileTrans on your computer.
- Launch the application.
- Select the Phone Transfer as the transfer mode.
- Connect both phones to your computer.
- Select your iPhone as the source and Samsung phone as the target.
- Select the content that you need to transfer.
- Click on the Start button. Now the transfer will be started and It will take only a few minutes to complete the process.
Method 4: Using a computer
- Connect your iPhone to your computer.
- Provide data access permission.
- Open the storage. You can see the data files in it.
- Copy the files and folders you want into your computer.
- Connect your Samsung device to the computer.
- Open the device storage of the Samsung device.
- Copy the files and folders that you saved on your computer in step 4 and paste them into the storage of your Samsung device.
The time that might take for this process is directly proportional to the amount of data that you need to transfer.
Conclusion
Now you know there are several methods to transfer data from your iPhone to your Samsung phone. Let us know which method was well-suited for you. Leave a comment if you are having any problems when transferring the data.
FAQs – Transfer Data from iPhone to Samsung Phone
What types of data can be transferred from iPhone to Samsung?
You can transfer various types of data, including contacts, messages, photos, videos, music, calendar events, app data, and more.
How can I transfer data from iPhone to Samsung using a cable?
You can use a USB-C to Lightning cable or an adapter to connect your iPhone to your Samsung phone. Then, you can use the Samsung Smart Switch app or software to initiate the transfer process.
Is there a wireless method to transfer data from iPhone to Samsung?
Yes, you can use wireless methods to transfer data. For example, you can use the Samsung Smart Switch app, available on both iPhone and Samsung devices, to transfer data over a Wi-Fi network.
Can I transfer data from iCloud to a Samsung phone?
Yes, you can transfer certain data from iCloud to a Samsung phone. You can log in to your iCloud account on your Samsung phone and sync contacts, calendar events, and email accounts. However, other types of data may require alternative methods.
Are there any third-party apps or software that can help with the transfer?
Yes, there are several third-party apps and software available to assist with the data transfer process. Some popular options include AnyTrans, iMobie PhoneTrans, and Dr.Fone – Phone Transfer.
What precautions should I take before transferring data from iPhone to Samsung?
It is recommended to perform a backup of your iPhone data before initiating the transfer. This ensures that your data is safely stored in case of any unforeseen issues during the transfer process.
Will the transferred data be exactly the same on my Samsung phone?
In most cases, the transferred data will be similar, but there might be slight variations depending on the method used. Some data formats may not be compatible or may require additional steps to ensure proper transfer.
Can I transfer my app data and purchased apps from iPhone to Samsung?
App data and purchased apps may not be directly transferable between iPhone and Samsung due to differences in operating systems (iOS and Android). However, many apps have Android counterparts that can be installed on your Samsung phone, allowing you to sign in and sync your data.
Will transferring data from iPhone to Samsung delete the data on my iPhone?
The transfer process typically creates a copy of the data on the Samsung phone rather than deleting it from the iPhone. However, it is always advisable to back up your data before initiating any transfer to avoid any potential data loss.




