You can’t go a day without using Google services, whether you’re on an iPhone or an Android. Those who go from Android to iPhone may find it challenging since Google’s applications and services don’t come pre-installed. This article is for those new to the iPhone and wondering how to sync Google Calendar with the iPhone.
To access your calendar events, you don’t need to have the Google Calendar app installed. Using the iPhone’s built-in Calendar application, you can effortlessly sync your calendar events.
Getting to Know Google Calendar’s Mechanisms
The good news for iPhone users is that they get the best of both worlds. You already have Google Calendar and Apple’s built-in calendar app. Google Calendar is the most popular calendar app for smartphones, even though both can be used on the go. As a result of this, Google Calendar has become a popular choice for many people. You can sync your Google Calendar with Hangouts and Gmail, two notable features of the service.
Google Calendar has fewer constraints when sharing schedules and meetings with your family, coworkers, and friends. When inviting a new team member to your team’s weekly internal meeting, enter their email address on the team’s specific calendar the next time. Even if they don’t have a Gmail account, they will ultimately receive your calendar invitation.
How To Sync Google Calendar With The iPhone’s Calendar App?
It’s easy to view, organize, and update appointments on the move if you sync your Google Calendar to your iPhone using the Google Calendar app. Let us walk you through it.
We’ll start by integrating Google Calendar with the default Apple Calendar, then move on to well-known third-party applications. Follow the instructions listed below.
Step 1: Open the iPhone’s Settings app.
Step 2: Select “Calendar” from the Apps menu.
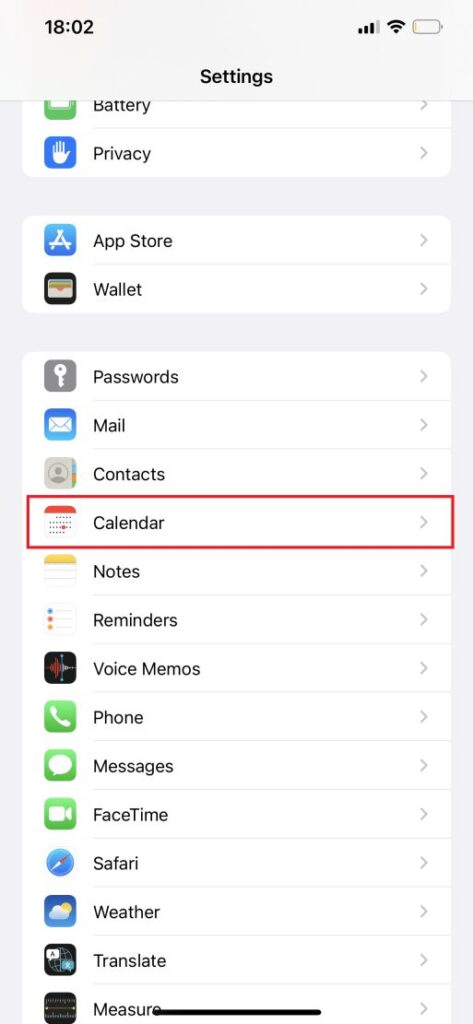
Step 3: Tap on “Accounts” from this menu to continue.
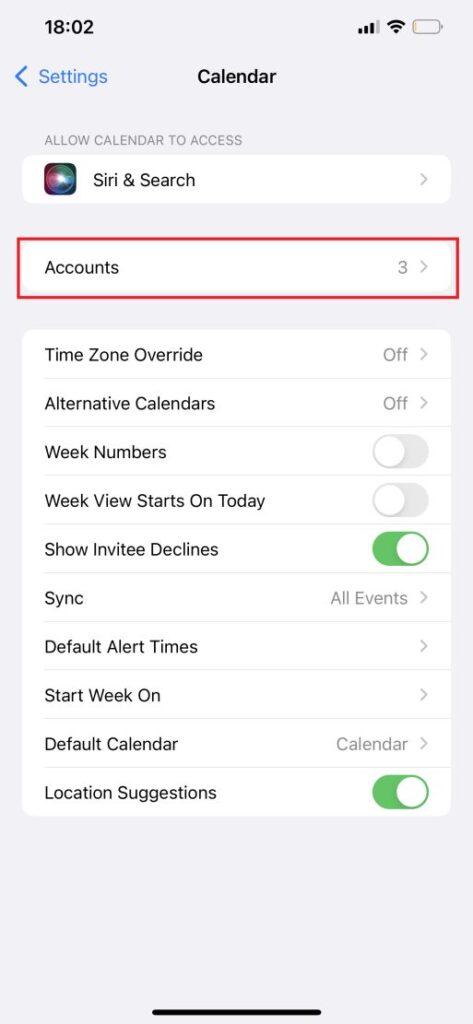
Step 4: Select “Add Account.”
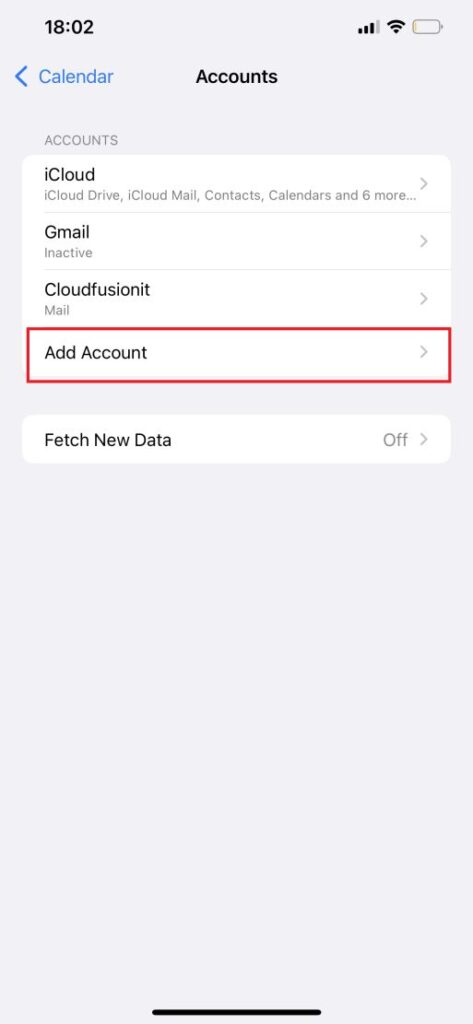
Step 5: Add your Google credentials by tapping on Google.
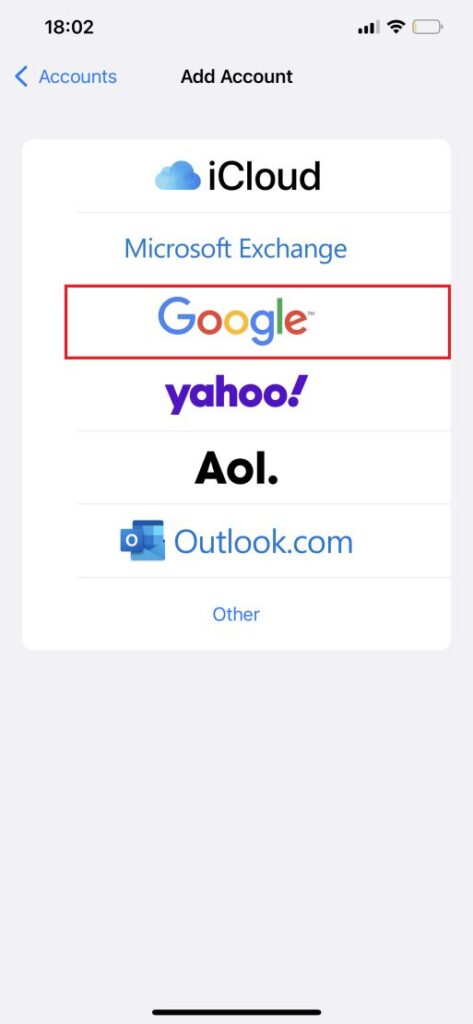
Step 6: The Gmail tab will show under the Accounts menu after successful authentication.
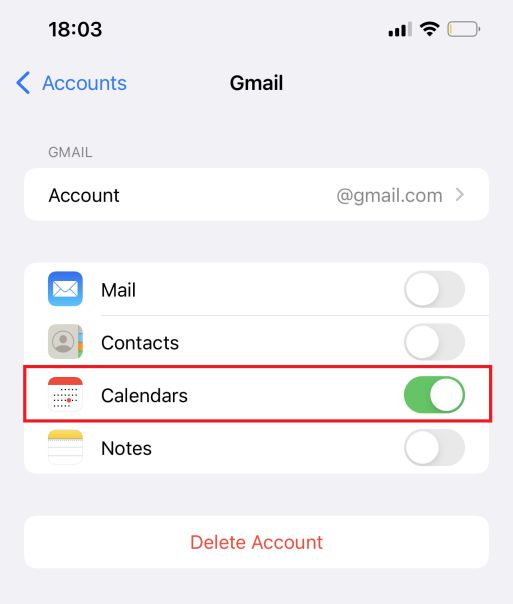
Step 7: Select Gmail from the drop-down menu and enable calendars.
Now launch the Apple Calendar application and choose one of the calendars at the bottom of the screen. You’ll be able to view all of your Google Calendar events in Apple Calendar in less than a minute. To sync a new calendar to Google or iCloud, touch on the Add Calendar button at the bottom of the screen.
In the Apple Calendar app, one can disable any Google calendar, mute notifications, or delete calendars. Create a new event by clicking on Calendar and selecting the Google calendar account you want to use for the event.
Use the Google Calendar App
The official Calendar app on the iPhone, like other Apple applications, is basic at best. There’s no doubt about that: Google and other developers are aware of it. The official Google Calendar app for the iPhone is now available for download. Take the following actions:
- The first step is to open the App Store on your iPhone
- Second, type “Google Calendar” into the search box at the top of the page
- You can identify the program by its Google logo and choose it from the list
- On your iPhone, download and install Google Calendar.
- Sign in using your Google account information and begin using the Google Calendar app.
The official Google Calendar app for the iPhone has a few benefits. In terms of design, it’s similar to the Android and online Google calendars. Because of this, you will feel completely at home while using the iPhone application. Then there are all the Google Calendar features, including goals and smart scheduling.
Sync Google Calendar with Microsoft Outlook on the iPhone
Do not be misled by the Outlook branding here. Microsoft bought the Sunrise calendar in 2015 and incorporated its features into the Outlook email application. The app has reached a stage where it is one of the iPhone’s finest email and calendar applications. You can, of course, sync your Google calendar with this as well. The following instructions will help you get started.
Step 1: Open the App Store on your iPhone.
Step 2: Download and set up the Outlook mobile application.
Step 3: Open the Outlook app and choose the Calendar tab.
Step 4: Select the hamburger menu’s + icon by tapping on the calendar symbol in the top left-hand corner.
Step 5: Select Add an account to sign in using the Google account details.
Is it possible to simultaneously sync multiple Google and Apple calendars?
Yes, you can sync numerous Google and Apple calendars at the same time with ease. You may choose which Google Calendars to sync with your iPhone or iPad. It is possible to skip this step if Gmail has just one calendar. As an alternative, if you have several Google Calendars, you may sync all of them or choose which ones to show on your iPhone’s calendar app.
If you want to sync multiple Google calendars on your iPhone or iPad, follow these steps:
- Go to https://calendar.google.com/calendar/u/0/syncselect in a web browser.
- A list of all your calendars and shared calendars with checkmarks next to their names will appear if you are already logged into your Gmail account. Sign in to your Gmail account if you haven’t.
- Select the Google Calendar names you wish to sync with your iPhone or iPad by checking the boxes next to their names in the list.
- In the case of shared calendars, you may also choose the checkboxes for the calendars that you wish to sync.
- Please be aware that by default, shared calendars are unchecked. Because Google Calendars do not automatically sync with your iPhone or iPad, every time a new Google Calendar is shared with you, you need to follow steps # 1 through # 3.
- Once you’ve chosen all of the Google Calendars you want to sync, click on the Save button in the bottom-right corner of the panel to complete the process.
- On your iPhone or iPad, open the Calendar app.
Congratulations! All of your Google Calendars are now synchronized on your iPhone.
Google Calendar will show up in the app after a successful sync. You may use the Outlook app to access third-party calendars, such as those for sports, television, and entertainment. From the Outlook app, you can see the upcoming TV schedules and sports events.
Some Final Words
Only sync the calendars that you are certain you will use on your phone. Unless you’ve got a lot of attachments in your appointments, calendar items don’t take up a lot of space. However, the more devices that sync to a calendar, the more likely you’ll encounter some form of syncing conflict. Reduce the chance of other calendars being messed up by limiting your iPhone to the essentials.
Also Read: How to Share Calendar on Your iPhone & iPad



