You are looking for the answers to “how to sync contacts from iPhone to Mac,” and that’s why you are here. Among the most significant pieces of information on your phone are the contacts you have stored on it. Your address book is the last thing you want to find that someone’s phone number did not copy over when you needed it the most. Stay with us through the rest of this article, and we’ll show you how to sync contacts from your iPhone to your Mac, as well as what to do if things don’t sync properly.
We’re going to walk you through four different techniques for syncing contacts from your iPhone to your Mac laptop. Choose the most appropriate approach that meets all of your requirements without making any concessions. With these four methods, you can easily transfer contacts from your iPhone to your Mac without any hesitations or complications.
- 1. How to Sync Contacts from iPhone to Mac Using iCloud
- 2. How Do I Sync Contacts From My iPhone to My Mac Without Using iCloud?
- 3. How to Sync Contacts from iPhone to Mac via Airdrop?
- 4. How to Sync Contacts from iPhone to Mac via MobileTrans – Backup
- My iPhone contacts are not synchronizing with my Mac, and I’m not sure why?
- Conclusion
1. How to Sync Contacts from iPhone to Mac Using iCloud
Step 1: From the home screen of your iPhone, navigate to the “Settings” option, pick your device’s name, and tap on “iCloud” to activate the “Contacts” option.
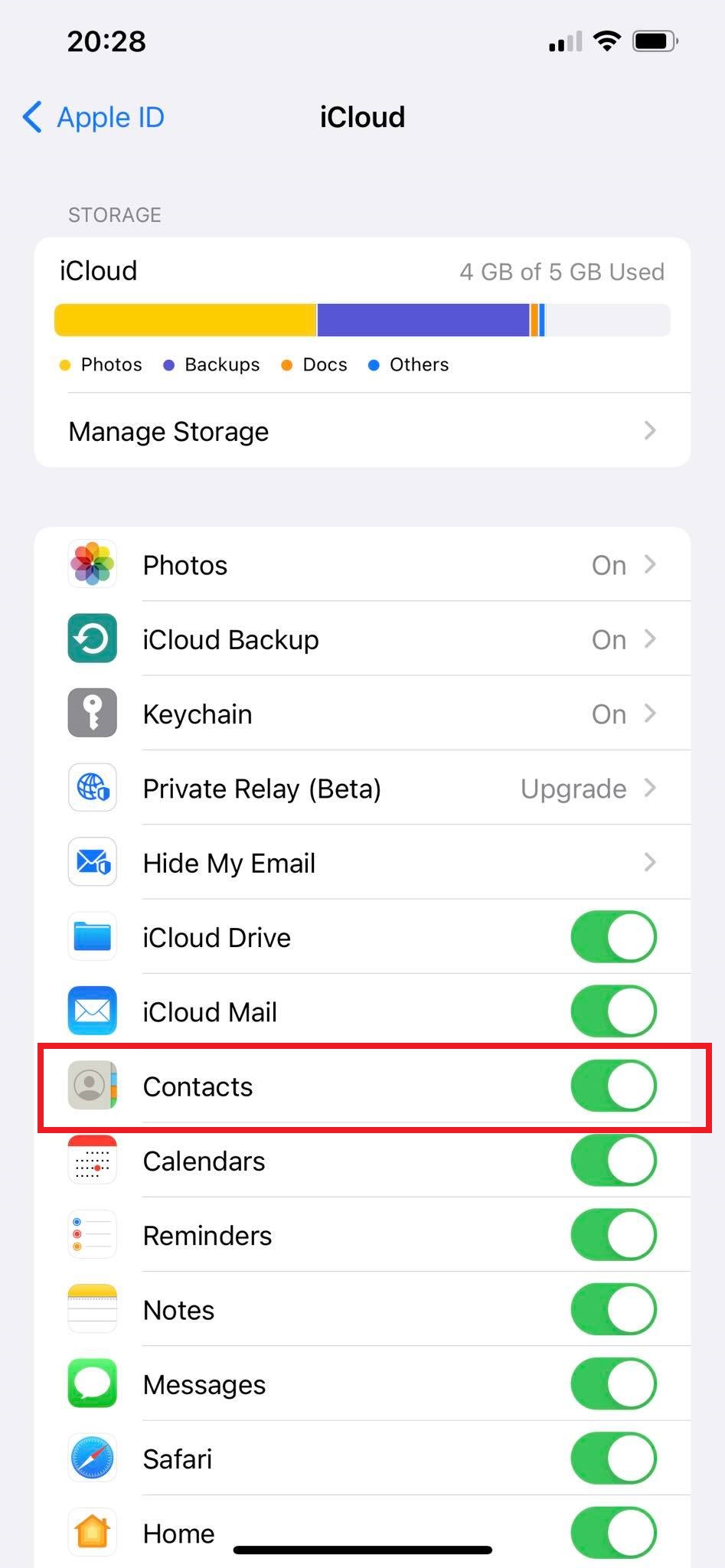
Step 2: Go to “System Preferences” on your Mac system and choose “iCloud.” Log in using your Apple ID credentials by entering them here. In order to sync contacts from the iPhone to the Mac, you must first choose the “Contacts” option from the drop-down menu.
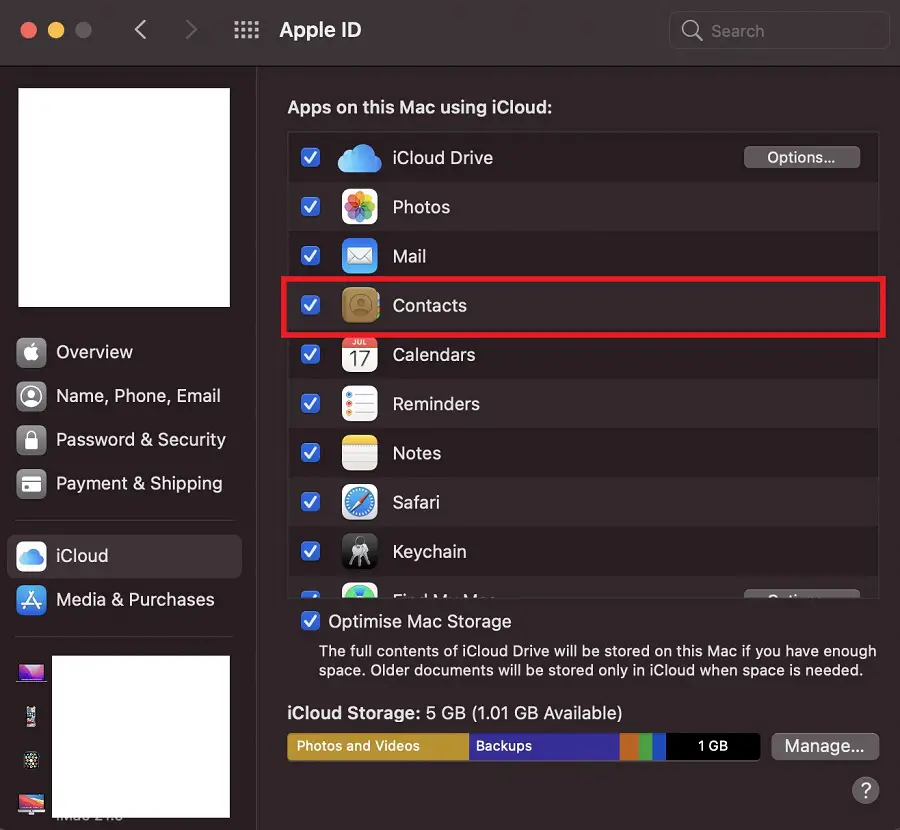
Step 3: To access the iPhone contact list, open the “Apple Contacts” app on your Mac system and select “All iCloud.”
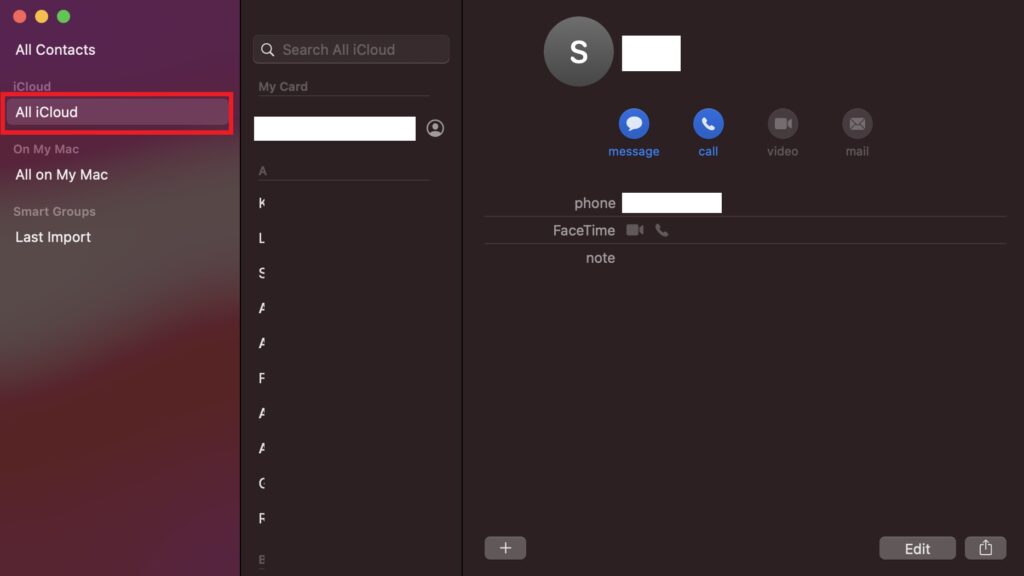
Use the procedures outlined above to sync contacts from any iOS device onto Mac computers without a hassle.
2. How Do I Sync Contacts From My iPhone to My Mac Without Using iCloud?
- Step 1: In the first step, open iTunes or Finder on your Mac, then connect your iPhone through the USB cord.
- Step 2: Navigate to the Finder environment and choose your device’s name from the screen’s sidebar.
- Step 3: Tap the “Info” option and tick the box next to “Sync Contacts” on the screen. Finally, click on the “Apply” button to save your modifications.
If you follow the steps outlined above, your iPhone contacts will automatically sync with your Mac system without the need to use the iCloud service.
3. How to Sync Contacts from iPhone to Mac via Airdrop?
- Step 1: Confirm that the devices, including the iPhone and Mac devices, are connected to the Wi-Fi network.
- Step 2: At this point, both your iPhone and your Mac system should have Bluetooth functionality enabled. Bluetooth may be enabled on your iPhone by going to “Settings->Bluetooth” and selecting “Enable.” To activate Bluetooth on your Mac, go to ‘Apple Menu->System Preferences->Bluetooth’ and choose “Enable.”
- Step 3: Next, click on the “Airdrop” option to share files with others on your iPhone. Navigate to the “Control Center” > pick the “Network Settings Card” > select “Contacts only” or “Everyone” from the drop-down menu that appears.
- Step 4: To enable the ‘Airdrop’ feature on your Mac system, go to the ‘Finder-> Go-> Airdrop’ menu. Select “Contacts Only” or “Everyone” from the drop-down menu under “Allow me to be discovered by.”
- Step 5: On your iPhone, tap the “Contacts” icon and choose a contact from the list. On your device, choose the “Share Contact” option.
- Step 6: To begin the transfer procedure, pick “Airdrop” from the expanded list and then select your “Mac” system name.
On your Mac system, you must authenticate the notice sent to you by the iPhone device about the contact sharing procedure. The contacts are saved in the “Download” folder on your Mac’s hard drive.
4. How to Sync Contacts from iPhone to Mac via MobileTrans – Backup
Take advantage of Wondershare. When it comes to data transmission across gadgets and systems, MobileTrans is the only application you will need. Working with this tool does not require any technological expertise on your part. You may use its extensive set of functions to transfer data quickly and efficiently. The application’s user-friendly design makes it easy to identify and choose the appropriate alternatives for quickly carrying out the needed activities.
- Step 1: Open the MobileTrans application: Connect your iPhone to your Mac by connecting it using a USB connection. Then go to Wondershare’s official website and download the MobileTrans application. Download the relevant application for your system’s operating system version and follow the wizard’s instructions to install it on your system. To begin, make sure the iPhone is in the source location, and the MacBook is in the destination location before starting the procedure.
- Step 2: Backup data: On the MobileTrans app’s home screen, you must choose the “Backup & Restore” option and select “Backup phone data” from the drop-down menu.
- Step 3: Select Contacts: On the next screen, choose the data that needs backup on the MacBook. Select the “Contacts” option from the drop-down menu at this point.
- Step 4: Wait for sometime: Please be patient for a few minutes while the backup process is finished. As soon as this step is completed, all of the specified information is entered into the Mac system.
Now that you have the information you were looking for, you may access it whenever you need it.
My iPhone contacts are not synchronizing with my Mac, and I’m not sure why?
You should be aware that when you sync contacts from your iPhone to your Mac, you are, in fact, synching both devices with iCloud at the same time. If you have difficulties when attempting to sync your contacts, the following are the most probable explanations for your difficulties:
- iCloud storage has reached its maximum capacity. If you run out of iCloud storage space, nothing will sync with iCloud anymore, including contacts. If you need to free up some space, you may use the Gemini Photos app to clean out your photo collection swiftly.
- There are several devices associated with the same iCloud account.
- Your iPhone and Mac may be signed into different iCloud accounts.
- Contact synchronization has been disabled.
So, verify that none of the things mentioned are what’s failing contact transfer.
Conclusion
If you want to sell your old iPhone at some point in the future, learning how to transfer contacts from an iPhone to a Mac will be quite beneficial. It is also useful for backing up crucial information from your phone so that you don’t have to ask all of your contacts for their information again if you lose your device by mistake.
Remember that once you’ve completed the first sync, you should regularly update your records to ensure that you don’t lose any of your most current information.



