In terms of photographing and video, iPhones are among the most widely utilized smartphones on the market. When it comes to capturing videos with an iPhone, everyone is familiar with slowing things down. Thanks to a dedicated Slo-mo camera option, taking videos in slow motion has never been simpler than it is now. But how to speed up a video on an iPhone?
That is something your iPhone can also do for you. Speeding up video isn’t possible as you record it, unlike slow-mo. It is possible to speed up a video that has already been recorded. With that in mind, you have to decide whether you’d want to speed up a standard video or a slow-motion video. See how we can do it in any of the two scenarios below.
How to speed up a video on the iPhone in iMovie
The procedure is simple, and here it is:
1. On your iPhone, launch the iMovie application. If a welcome screen appears, choose “Continue” to proceed.
2. To start a new movie, go to the Projects page and click on the plus (“+”) sign icon.
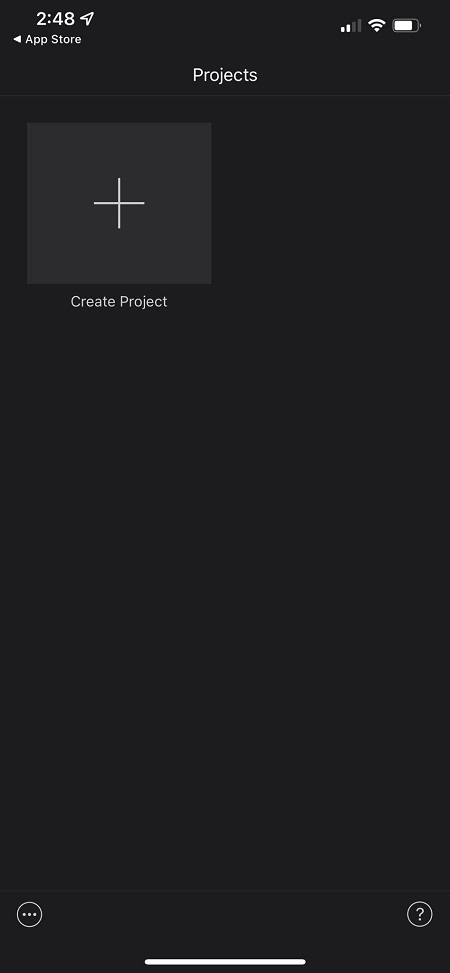
3. A pop-up window with the title “New Projects” will appear. Select a movie from the drop-down menu.

4. Select a video from your camera roll, then hit the “Create Movie” button at the bottom of the next page to begin the process.
5. The speed tool, which looks like a speedometer, may be found by tapping the video clip in the timeline and waiting for the video editing tools to appear before choosing it.
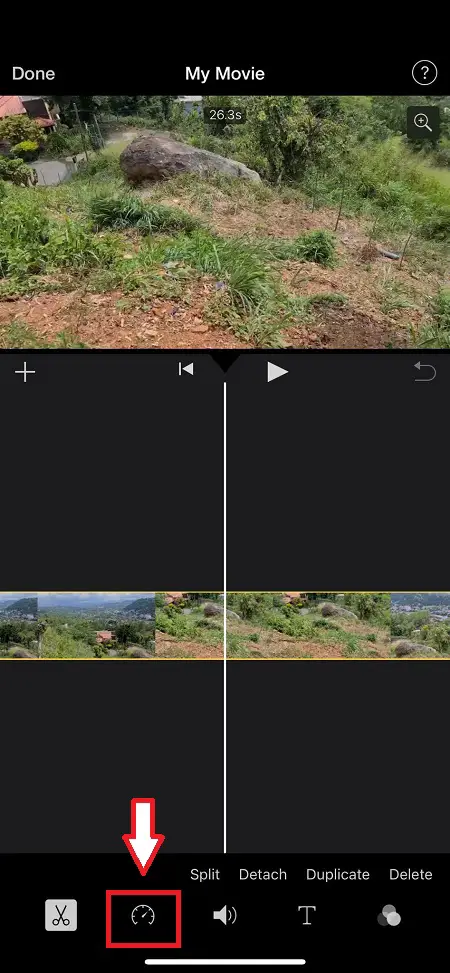
6. You may speed up or slow down your movie by dragging the yellow slider at the bottom to the right or left. You have the option of increasing the speed by up to two times the original or reducing it by up to one-eighth of the original.
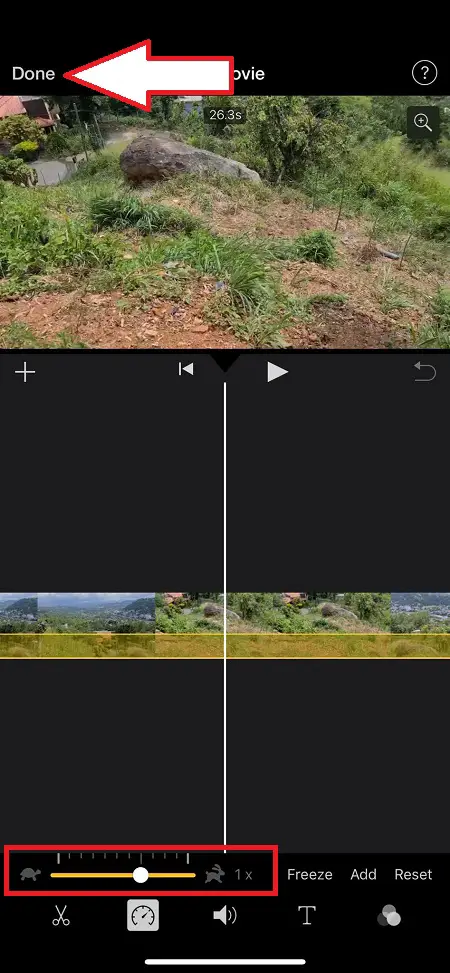
7. Select Done in the top-left corner of the screen to complete the process.
8. After you’ve finished editing your movie, click the “Share” option at the bottom of your screen and choose where you want to save it.
How to Speed Up Video in the Photos App on Your iPhone
The Photos app, which comes pre-installed on the iPhone, is perhaps the quickest and most straightforward method of changing video speed from slo-mo to standard speed. All of the slow-motion videos you capture with your iPhone are saved in this folder. Photos’ editing tools can speed up slo-mo videos. Simply follow the instructions outlined below.
- Launch the Photos application.
- Select albums from the drop-down menu.
- After you’ve scrolled down to the Media Types section, click “Slo-mo.“
- Select the slow-motion video that you wish to speed up.
- If you already have the video open, choose Edit.
- Many vertical lines are running down the bottom of the page. These vertical lines indicate the speed of the video at that point in the recording. Normal speed is indicated by lines that are close to one another, whereas slow-mo sections have far apart lines.
- Drag your finger over the slo-mo section by tapping the bar with the lines in it. As a result of this action, all of the lines will now be close together, which shows that they are running at normal speed.
- Following your modification of the video speed, click Done to save your work.
Have you changed your mind and wish to bring back the slow-motion effect in the video? To slow down a section, select it to be included inside the yellow bar. Then, using your finger, pull the bar of lines further apart until the lines are no longer as close together.
Some Additional Information
- It is important to note that, depending on the size of your video, iMovie may take longer to export it. Ensure that iMovie is running in the foreground throughout this procedure. And this is because minimizing the app will cause the export to stall, and you’ll have to start again from the beginning.
- Also, keep in mind that your iPhone can shoot slow-motion natively. Therefore, you won’t need to utilize iMovie if all you’re doing is slowing down films. You may also change the pace of the slow-motion recording by modifying the frame rate on your camera (FPS). When switching back to normal speeds, you may utilize the built-in video editor to accomplish this task quickly and easily.
- iMovie’s video editing tools include the ability to speed up and slow down clips, among many more.
Wrapping Up
On your iPhone, you may wish to play a video faster or slower than the video’s initial playing speed at times. Speeding up a video or a movie, for example, is a common way to save time. Alternatively, you may slow down a video clip or a specific point in it.
The method shown today is a more convenient approach to modifying the video playing speed on the iPhone in the iMovie and Photos apps, which is more convenient than editing the original video.
Also Read: How to Send Video from iPhone to Android



