It may be really frustrating when you are an iPhone user and you are unable to receive text messages from Android users. In this post, we will give you several tips on how to fix the iPhone not receiving texts from Android. It is possible that your iPhone is not getting messages from Android phones because of a faulty messaging application. And this may be fixed by adjusting your Messages app’s SMS/MMS settings. Make sure that SMS, MMS, iMessage, and group messaging are all enabled by going to Settings > Messages and selecting them.
However, if you have correctly configured your messaging settings but are still experiencing difficulties receiving text messages from Android smartphones, scroll down and look at the alternative remedies we have listed below.
- 1. Close your messaging application and reload it
- 2. Turn on Multimedia Messaging and Group Messaging
- 3. Reset the Network Settings
- 4. Check the Messages Settings on your iPhone
- 5. Make sure your iPhone’s carrier settings are up-to-date
- 6. Enable and disable Airplane Mode on your device
- 7. Restart your iPhone
- 8. Delete outdated and unneeded SMS messages and chats from your phone’s memory
- 9. Remove and reinsert the SIM card
- Wrapping Up – Troubleshooting for How to Fix the iPhone Not Receiving Texts From Android
1. Close your messaging application and reload it
You may be experiencing a brief error with the messaging app you’re using. Most of the time, restarting the application will resolve the issue. You have two options for closing the app: close it normally or force it to close.
Follow these methods to force apps to close on your iPhone:
- Make your way to the home screen.
- Swipe your finger up and hold it there for a moment.
- Swipe right or left to see the preview of your messaging app.
- Then, to close the app, swipe up on the preview window.
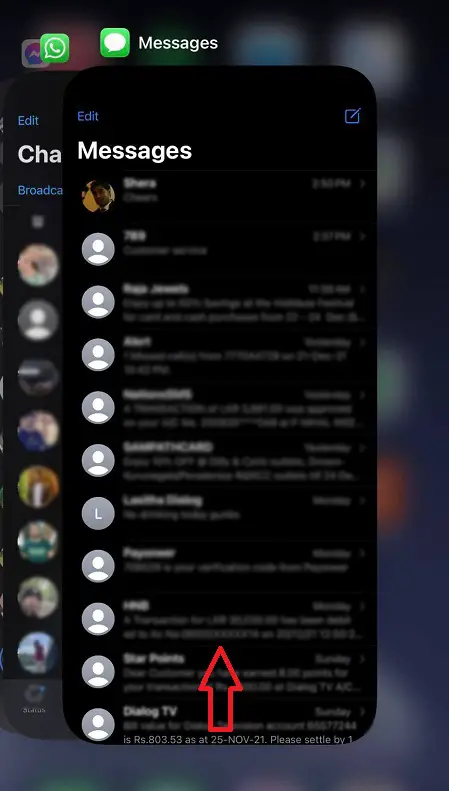
If the issue is caused by a rogue app running in the background, clearing other background applications may also be beneficial. If you want to clear background applications, just follow the procedures outlined above until all app previews have been closed.
2. Turn on Multimedia Messaging and Group Messaging
MMS messaging must be enabled on your iPhone for you to be able to send and receive carrier-supported SMS text messages on your iPhone.
- Navigate to Settings > Scroll down and choose Messages from the drop-down menu.
- Make sure that MMS Messaging and Send as SMS are both enabled on the next screen.
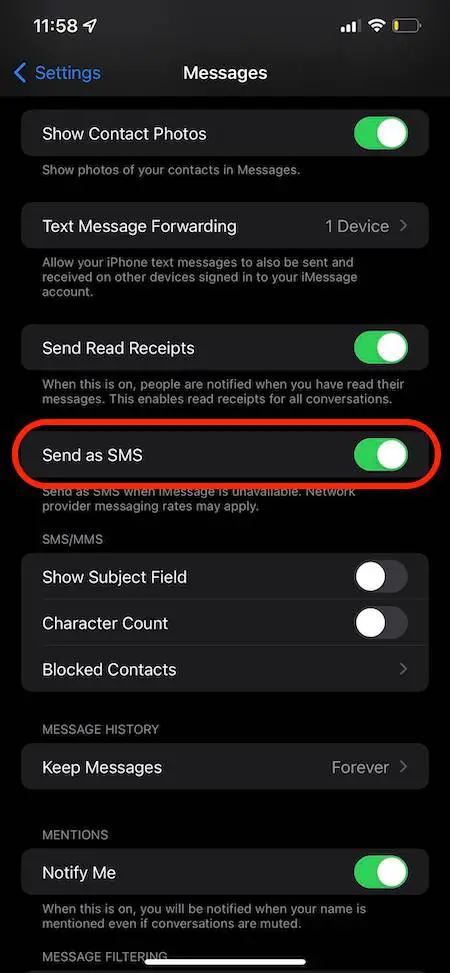
Following this, your iPhone will be able to send and receive messages using both the Apple-supported iMessaging system and the carrier-supported SMS/MMS system.
3. Reset the Network Settings
To rule out the issue being caused by faulty or corrupted network settings, it is necessary to reset the network settings. Please make a note of your WiFi network’s password and follow the procedures outlined below to completely reset the network settings on your iPhone.
- Navigate to Settings > General > Transfer or Reset iPhone> and choose Reset Network Settings from the drop-down menu.
- If asked, enter the password for your lock screen.
- To confirm, press the Reset Network Settings button in the confirmation pop-up.
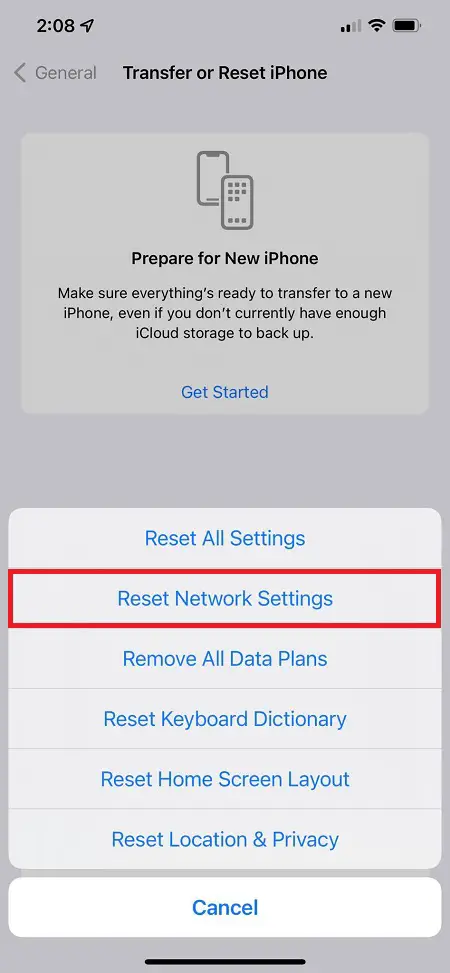
The reset procedure is complete, and you may now rejoin your WiFi network by entering the password that you created for it.
4. Check the Messages Settings on your iPhone
It is also necessary to check your iPhone’s settings to ensure that the appropriate message settings are enabled. To do this, follow the instructions outlined below.
- Navigate to the iPhone’s settings.
- Launch the Messages application.
- From the next menu, choose iMessage and MMS Messaging as your messaging options.
Please keep in mind that if you do not see the MMS Messaging option, it is possible that your carrier does not support it. Please check with them to provide more clarity.
5. Make sure your iPhone’s carrier settings are up-to-date
The issue maybe with your carrier. To make changes to your carrier settings, follow the procedures outlined below.
- On your iPhone, go to the Settings app.
- Go to General > About.
- Continue to the Network section by scrolling down.
- Select the current network version from the Network Provider menu.
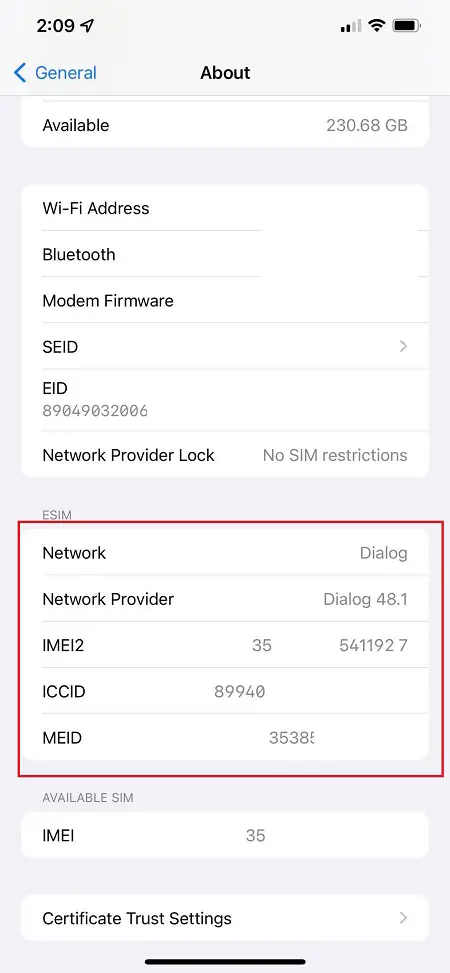
The device will be upgraded to the most recent carrier configurations.
6. Enable and disable Airplane Mode on your device
- On the iPhone, this strategy is one of the most frequently used for resolving bothersome network-related difficulties. What you need to do is as follows.
- Select Control Center from the top right corner of the iPhone home screen and pull it down. Those who have an older iPhone model with a physical home button will need to utilize the swipe-up motion from the bottom to reach the control center on their iPhone.
- Airplane mode is available in the settings menu. Turn it on, wait a few seconds, and then turn it off again.
You may now request that the other person send you a message once more.
7. Restart your iPhone
Your iPhone may be experiencing a slight post-update issue, and it just so happens that the inbound services, notably SMS, are being negatively impacted. Executing a soft reset will probably be sufficient to resolve such sporadic troubles. So it needs to rank among the first viable solutions you should consider attempting to solve your problem. Here’s how to go about it:
- For a few seconds, press and hold both the side button and the volume up button at the same time.
- Let go of both buttons as soon as the “Slide to Power Off” bar shows up.
- To switch off your device, swipe or drag the bar.
- After just 30 seconds, press and hold the side button until the Apple logo shows, then release it.
Wait for your iPhone to complete its rebooting process before attempting to reconnect to the cellular network. Once the signal has stabilized, send a test SMS from your other smartphone to determine whether you can already receive the message sent by your other device.
Related: How to Force-Restart Your iPhone | The Complete Guide
8. Delete outdated and unneeded SMS messages and chats from your phone’s memory
Memory-related problems might also be a contributing factor to the problem. This suggests that the issue might be caused by a lack of available storage space. If this is the case, then clearing old and unneeded messages should be of assistance. To delete old texts and chats from your iPhone, just follow these steps:
- Select Settings from the home screen.
- Select messages.
- Go to Message History.
- Select the time period during which you wish the messages to be removed.
- If you want to remove those messages and any attachments, you must first confirm that you want to do so.
Consider also verifying the current memory state of your iPhone to ensure that it has enough space left to assign incoming messages, especially those that include file attachments.
9. Remove and reinsert the SIM card
Assume that you are still dealing with the same issue. You may try removing and reinserting the SIM card to see if it helps resolve the problem.
- Before you can do anything, you’ll need to turn off your iPhone and put the SIM ejector tool into a small hole in the SIM tray.
- Remove the SIM card by inserting the ejector tool into the hole until the tray pops out, then remove it. Examine the SIM card and tray, and if everything seems to be in working order, reinsert the SIM. Turn on your iPhone and check to see whether your text message problem has been addressed or not.
Wrapping Up – Troubleshooting for How to Fix the iPhone Not Receiving Texts From Android
If you are an iPhone user who is experiencing the typical issue of “iPhone not getting SMS from Android,” you are not alone in your quest for a solution. If you’re having trouble receiving messages on your iPhone, you may try updating or restarting the device as a first fix. In some cases, these methods may not work for you. In that case, you may try one of the other solutions that we’ve listed above.
If none of these remedies works, you may need expert help to address the situation.



