Chrome’s dark mode supports both desktop and mobile devices. But its activation is not a simple process as you might imagine. And that process varies from one OS to another. In this article, we are going to discuss the activation steps only for Android.
First of all, let’s see why you should select Chrome’s dark mode over its default mode. Saving battery life is an essential factor when using mobile devices. The phone’s screen consumes a large amount of power compared to the other parts of the phone. In 2018, Google confirmed that darker interfaces consume lesser power than bright ones.
Exposure to too much blue light at night from your phone’s screen can cause difficulties in sleeping. But dark mode contains less blue light. So it will increase the ability to sleep without any difficulty. Not only that, but also it will reduce eye strains. So if you are conscious about your health then switching to dark mode is a better option.
Now, it’s time to talk about the methods that enable Chrome’s dark mode on your Android phone. But it is important to remind you that Chrome’s dark mode for Android is still at the testing stage. So there will be bugs and the interface will not be as perfect as you might imagine.
Method 1 – Using Chrome Flags
Note-Your current version of the Chrome Android App should be 74 or higher to get the expected results using this method. If you don’t have version 74 or higher, then update to the latest version. But keep in mind that to run Chrome’s Android version 74 you should have Android 4.1 or higher version in your phone.
1. Open the Chrome Browser
2. Type chrome://flags in the address bar
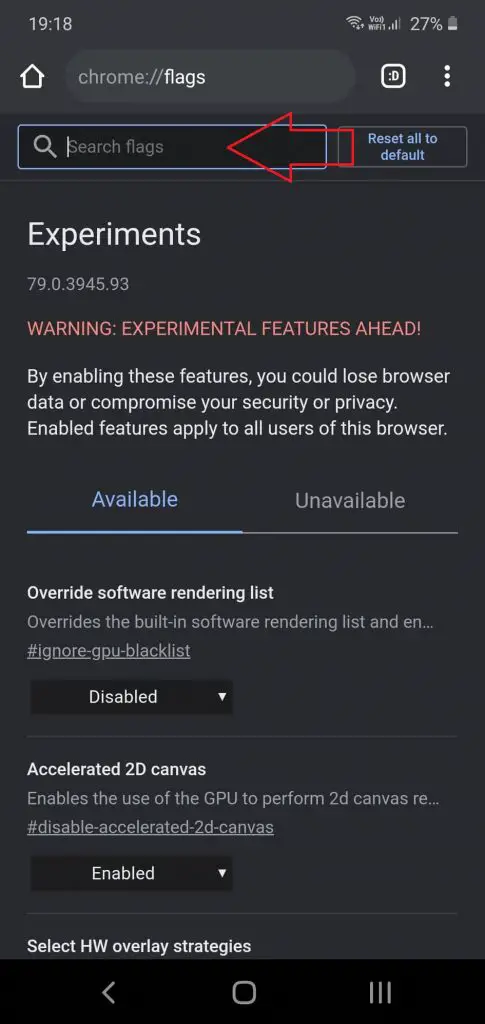
3. Search for “Dark”.
4. You will find two options. They are
- Android web contents dark mode – this will convert the colour of website content to dark.
- Android Chrome UI dark mode – this option does not affect the site content, but it changes the Chrome UI colour to dark.
You can enable both options or only one.
5. Tap on “Default”.
6. Select “Enabled”
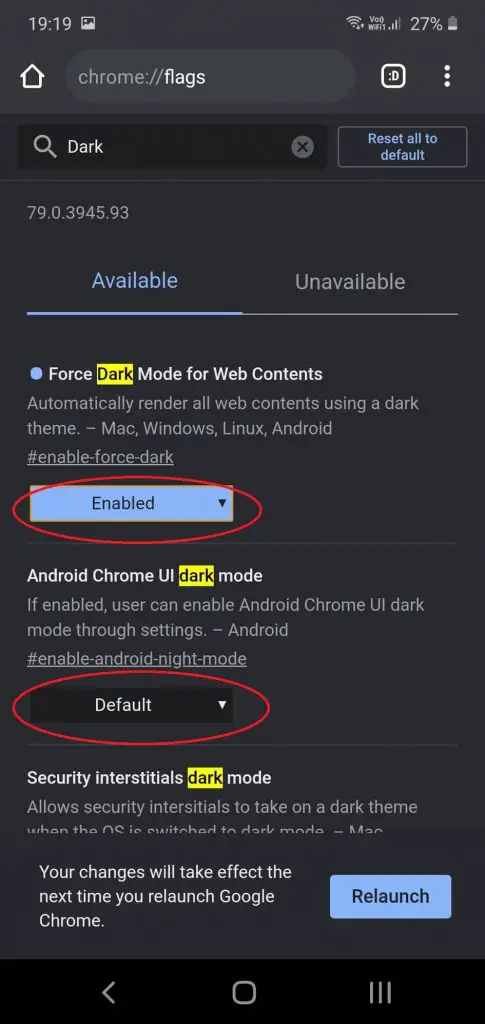
7. Tap on the “Relaunch Now” button
8. Go to Settings->Dark Mode
If you can’t find the Dark Mode under the Settings, close and reopen Chrome. If it is still not visible then Force Stop Chrome and reopen it.
Method 2 – By Enabling Reader Mode on Chrome
1. Open Chrome’s main menu. (just tap on the three dots which are on the top-right corner of the Chrome)
2. Go to Settings->Accessibility
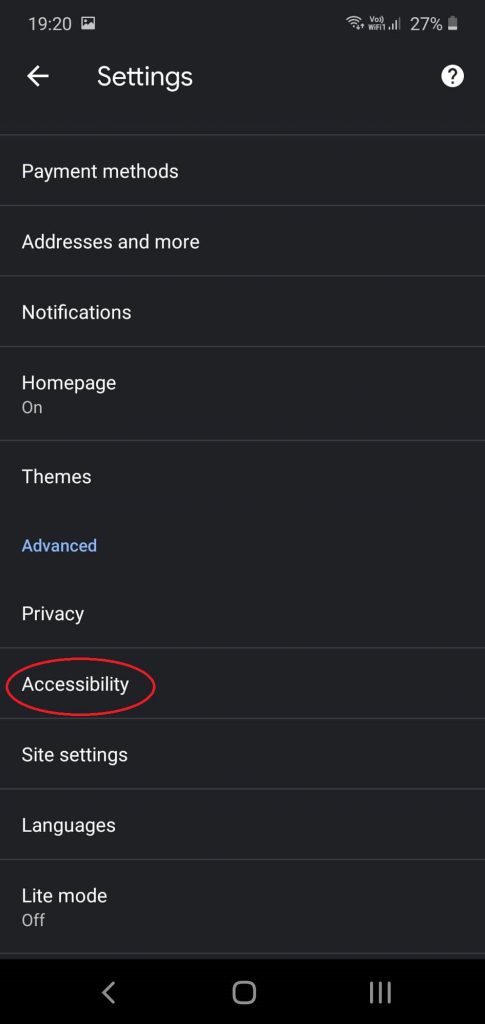
3. Turn on “Simplified View”
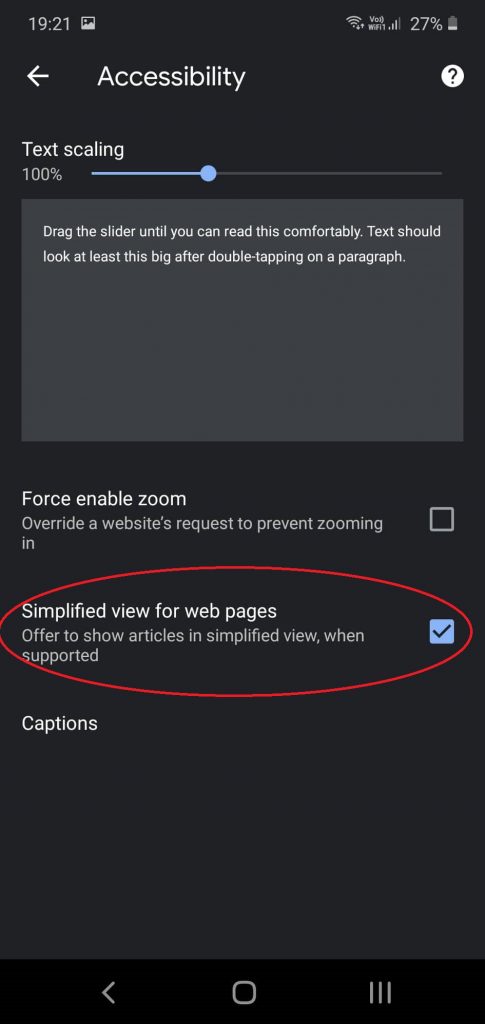
4. Open any web page; There will be an option named “Show Simplified View” at the bottom of the web page. Tap on it.
5. Go to Settings -> Appearance In here, increase the intensity of Dark.
That’s it. Every time you load a web page in the “simplified view”, you can see it in the dark mode.
But in this method, you have to enable the “simplified view” each time to get the dark theme.
Method 3 – For Rooted Devices
You can use two ways to install a dark theme on a rooted Android device.
- Using a zip
- Using substratum
Both methods add a dark theme to the complete UI.
Using the above-mentioned methods you can enable a dark theme on your Chrome Android app. Comment below if you need any assistance.



