The Apple Watch has undoubtedly revolutionized the wearable technology industry, offering loads of features ranging from fitness tracking to communication. One of its notable capabilities is its cellular connectivity, allowing users to stay connected even when their iPhone is out of reach. However, like any technological marvel, the Apple Watch can sometimes face connectivity issues. This article aims to provide a comprehensive troubleshooting guide for those frustrating moments when your Apple Watch won’t connect to cellular.
Understanding Cellular Connectivity on Apple Watch:
Before delving into troubleshooting, it’s important to grasp how cellular connectivity works on an Apple Watch. The cellular models of Apple Watch use an embedded SIM (eSIM) to establish a connection to the cellular network. This allows the watch to perform tasks such as making calls, sending messages, and accessing data independently of an iPhone.
Common Reasons for Cellular Connectivity Issues:
Several factors can contribute to your Apple Watch’s failure to connect to the cellular network. Some of the common causes include:
– Cellular Plan Issues: Ensure that your cellular plan supports Apple Watch connectivity. Some carriers may require you to activate a separate plan for your watch.
– Poor Signal Strength: A weak cellular signal in your current location can hamper your watch’s ability to connect to the network.
– Software Glitches: Like any electronic device, the Apple Watch’s software can sometimes encounter glitches or bugs that impede its normal functioning.
– Network Carrier Problems: Occasionally, network carrier outages or maintenance can prevent your watch from connecting.
Related: Apple Watch: 13 Answers You Should Know
Step-by-Step Guide on how to fix Apple Watch Won’t Connect to Cellular:
1. Check Cellular Plan:
- Open the Watch app on your paired iPhone.
- Scroll down and tap on “Cellular.”
- Confirm that your watch is properly activated and associated with your cellular plan. If not, contact your carrier to ensure your watch is linked to your account and your plan supports cellular connectivity for the Apple Watch.
2. Toggle Airplane Mode:
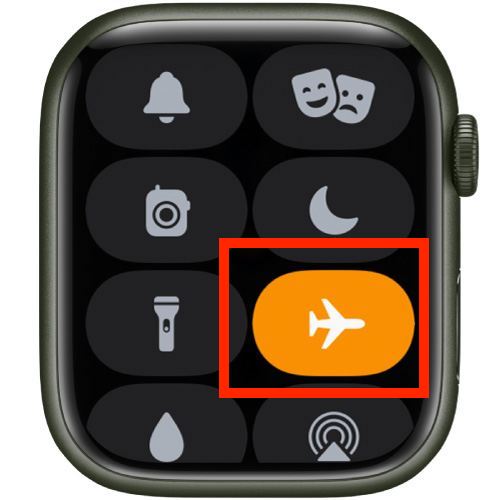
- On your Apple Watch, swipe up from the watch face to access the Control Center.
- Tap the airplane icon to enable Airplane Mode. Wait for a few seconds.
- Tap the airplane icon again to disable Airplane Mode.
3. Restart Both Devices:
- On your Apple Watch, press and hold the side button until the Power Off slider appears.
- Slide the slider to turn off the watch.
- On your iPhone, press and hold the power button until the “slide to power off” slider appears.
- Slide the slider to turn off the iPhone.
- Wait for a few seconds, then press and hold the power button on your iPhone again to turn it back on.
- Press and hold the side button on your Apple Watch to turn it back on.
4. Check Signal Strength:
Make sure you are in an area with decent cellular signal strength. If you are in a location with a poor signal, the Apple Watch may struggle to connect to the network. Move to an area with better reception.
5. Update WatchOS:
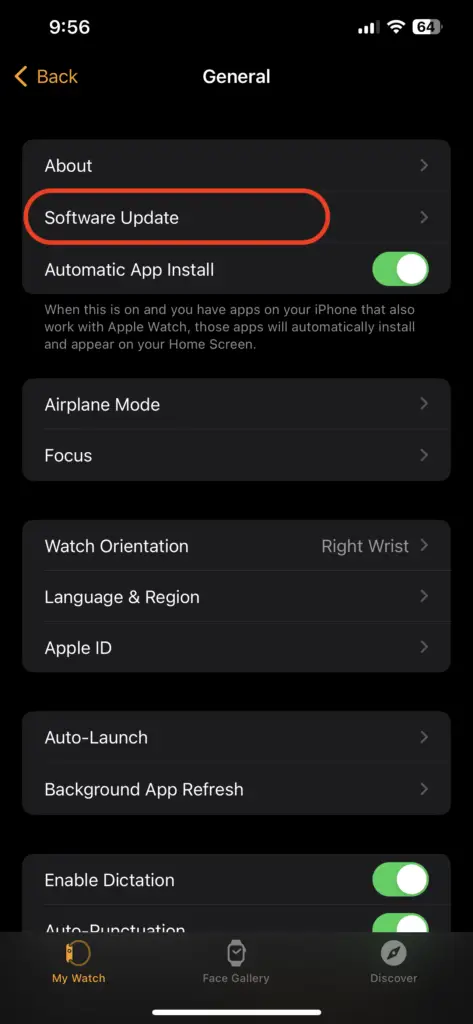
- On your paired iPhone, open the Watch app.
- Navigate to “General” and select “Software Update.”
- If an update is available, download and install it. Keeping both your iPhone and Apple Watch’s software up-to-date can resolve compatibility issues that might affect cellular connectivity.
6. Reset Network Settings:
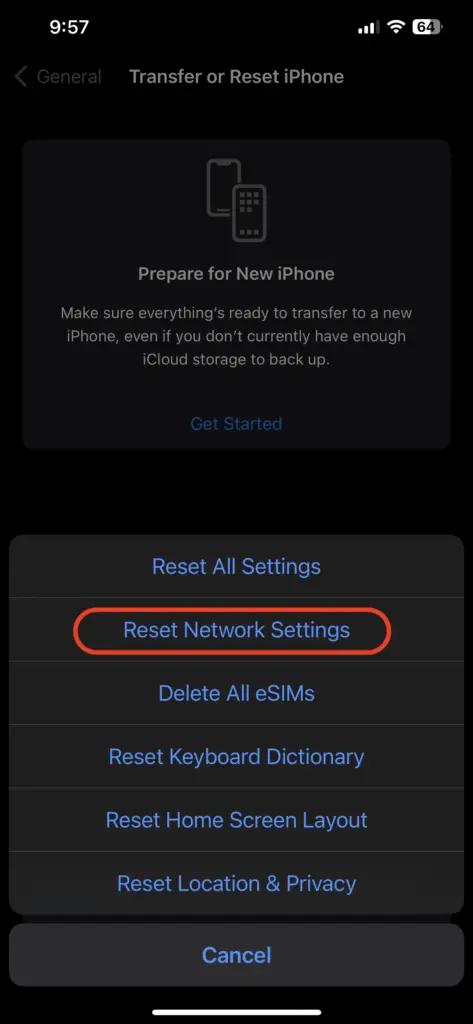
- On your iPhone, go to “Settings.”
- Scroll down and select “General.”
- Scroll to the bottom and tap on “Reset.”
- Choose “Reset Network Settings” and confirm your choice.
- Your device will restart. After the restart, you might need to re-enter Wi-Fi passwords and other network-related settings.
7. Contact Carrier Support:
If none of the above steps resolve the issue, it’s time to get in touch with your carrier’s customer support. Explain the problem you’re experiencing and let them know that you’ve already gone through the troubleshooting steps. They might be able to provide additional insights or reset your watch’s network connection on their end.
8. Factory Reset (Last Option):
- If all else fails, you can try a factory reset of your Apple Watch.
- On your iPhone, open the Watch app.
- Navigate to “General” and select “Reset.”
- Choose “Erase Apple Watch Content and Settings.” Keep in mind that this will erase all data on your watch, so make sure you have a backup.
- Set up your Apple Watch as a new device and see if the cellular connectivity issue is resolved.
Remember that the steps above are ordered from simpler to more complex troubleshooting actions. It’s best to start with the basic steps before moving on to more advanced ones. Hopefully, these steps will help you resolve the issue and restore your Apple Watch’s cellular connectivity.
Wrapping up
Preventing future cellular connectivity issues involves regular maintenance and staying informed about your device’s updates and carrier-related changes. Regularly updating your Apple Watch’s software and keeping an eye on your cellular plan’s terms and conditions can go a long way in ensuring seamless connectivity.



