“How to fix Android apps closing by themselves automatically” is a question that has been there for a few years. Indeed, it’s true that Android is advancing with many new features with each passing day. However, our smartphones end up performing much more work than a typical desktop computer does.
Our phones sometimes have trouble keeping up with our ever-increasing demands. One such difficulty is Android apps that automatically close on their own. There are times when it might be annoying to launch an app only to find that it immediately closes when you attempt to use it again. We offer some suggestions to help you address the issue and have a better Android experience.
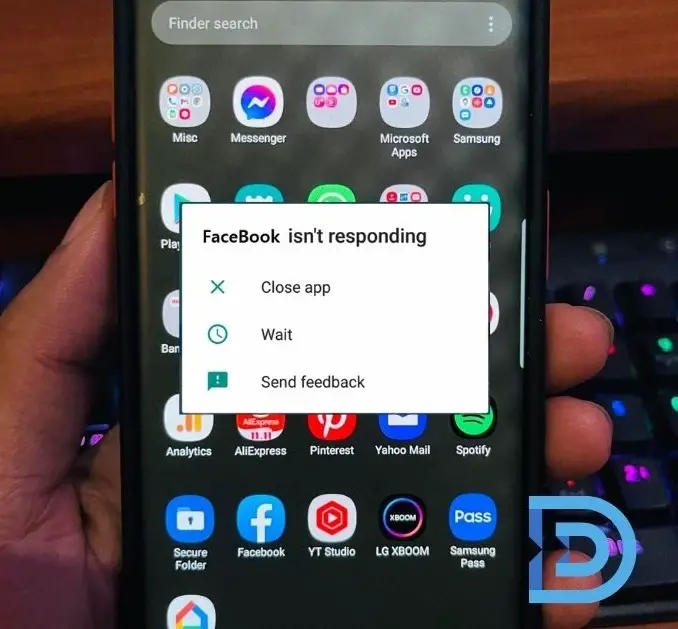
What causes Android applications to close or crash all of a sudden?
Insufficient storage space, too many applications running simultaneously, a slow internet connection, or a lack of properly installed software updates may all cause apps on Android devices to crash. There are several reasons why your Android applications may keep crashing even after you have checked for these problems.
Your phone or its applications may crash because of overheating. So, consider switching your Android’s skin with a custom cover intended to keep your phone cool instead. You may also prevent applications from stalling by getting rid of unnecessary apps or deleting bloatware from your Android phone. Other possibles include the following:
- Bugs/Glitches
- Problem with Network Connectivity
- Internal Memory Capacity Is Limited
- An excessive amount of load is placed on the CPU or RAM.
How to fix Android apps that keep closing by themselves unexpectedly?
1. Restart your smartphone
First and foremost, this is what users should do without a second’s hesitation. A common assumption is that restarting the phone would fix various minor issues. And this is true for many customers. Simply hold down the power button for two to three seconds to activate this approach. You will be presented with the option to “Restart.” Wait a few seconds after selecting it. Open the app after your phone restarts and see whether the crashing problem has been resolved. If this is not the case, go to the next procedure.
2. Force the application to stop
When an app on your Android smartphone crashes often, the quickest and most straightforward solution is to force stop and reopen the app. Follow the procedures outlined below to do this:
- Navigate to Settings->Apps and pick the app causing the crashes.
- Select “Force Stop” from the drop-down menu after selecting the app’s name.
- It’s time to relaunch the app and test whether it’s working properly.
3. You should clear the app cache and app data for this technique
You may be able to repair an app’s frequent crashes by clearing its cache and data. These files are called “cache files.” They contain data that help the app run faster. If you delete your cache files, you will not experience any data loss. If you delete the cache files, the file will be automatically created the next time you start the app. However, you may notice a minor delay in accessing the app. As a result of the creation of the cache files, this occurs.
- Navigate to the Settings section of your device’s menu.
- Tap on the applications.
- Find the app that is causing the issue and tap on it.
- You can clear the cache by using the “Clear Cache” button.
- Then, when you receive a warning that data related to the app setup will be deleted, tap on Clear Data and hit OK to continue.
- When you clear the app’s cache and data files, you’ll have a fresh start. Now, you can check to see if this resolves the issue.
How to Clear Cache on Android Device [Complete Guide]
4. Make sure the app is up-to-date
It’s always best to download the most recent version of an app since it’s more likely to be bug-free and error-free. Since the creators are continuously improving the app and making it more compatible with your operating system version, launching an app is not a one-time task. So, if you run an older version of the app on your Android phone, the app will crash a lot because of bugs and errors. And this is because it doesn’t work with the newer version of the phone. To avoid your applications becoming outdated and incompatible with your phone, be sure you update them regularly. The following is the procedure to follow to update the applications on your Android phone:
- Visit the Google Play Store.
- To the left of the search bar, select the menu icon.
- Now, select “My Apps and Games” from the drop-down menu.
- Look for the app that creates problems in the list of installed applications and games. And see whether the update button is highlighted next to it when you find it.
- If the Update button is highlighted, choose it, and the most recent version of the software will be downloaded and installed on your device.
The problem of the Android app crashing will almost certainly be resolved by updating the app. If it does not, try the following fixes.
5. Make sure you have enough space on your device
Many applications need a lot of free space to create new files or store data produced by the apps. Creating data gets more challenging for the application when your phone or tablet’s memory is limited. Even though many smartphones have plenty of storage, your app may crash if you have too many applications and data files using up space.
The quickest and most straightforward solution to this issue is to identify apps that haven’t been used in a long time and uninstall them. Android applications may also remove outdated and unnecessary files from your smartphone. You can find them on Google Play.
6. Remove any applications you aren’t currently using
- Tap the Settings icon to access the settings menu in the notification curtain.
- Find apps and open them.
- Use the touch screen interface to search for applications that you don’t need.
- When you pick them, you will choose to either remove or disable the application.
- Restart your smartphone once you’ve uninstalled any applications you aren’t currently using. And now, you can check whether the issue with the app you’re closing has been resolved.
Wrapping up
App crashes on Android devices may also be caused by a painfully slow or unreliable Wi-Fi network connection, which is standard on mobile devices. In this case, you may experiment by using cellular data to see whether it works better or vice versa. It’s also possible that the app may crash when you move from Wi-Fi to cellular connectivity. Therefore, it’s best to exit the app before making the transfer.
Installing heavyweight applications and games on a phone designed for everyday usage is not a good idea. This is because sophisticated applications place a strain on the mobile’s CPU. The system as a whole eventually comes crashing down. Take a moment to consider the capabilities of your phone before starting.



