Apple’s products and Chromebook both use different types of operating systems (OS). Though, Chromebook and iPhone both have compatibility issues in the integration process. When dealing with this topic, there are a lot of questions available like: Is iPhone compatible with Chromebook?, how to connect iPhone and Chromebook with or without USB? How can we upload, transfer videos, photos from iPhone to a Chromebook? Can I use Google photos to transfer?. To be honest, this blog will guide you to do so, and we can give it a try indirectly as wired and wireless methods to connect and sync photos, videos, media files from iPhone to Chromebook. Let’s dive into the main content.
Connect iPhone to Chromebook via USB
The easiest method is the wired method which means we can transfer photos and videos via Universal Serial Bus (USB). To begin we need to connect iPhone and Chromebook via USB lightning cable. The result will be a pop-up message on iPhone that states to allow the necessary permission to access media files. Here you need to ensure that you grant the necessary access to it, otherwise, it won’t work. Therefore, click Allow option. Then on Chromebook locate to File Manager. On the left side down corner you will find an option called “Apple iPhone”, please click it. Now all your media files such as your photos, videos are displayed on the Chromebook. Finally, you can transfer or share the needed photos, videos from iPhone to Chromebook. That’s it.
Connect iPhone to Chromebook without USB (Wireless Methods)
The next method we are going to try is wireless. You can refer anyone from the following as this wireless method have more options.
1. Transfer data from iPhone to Chromebook with Google Drive
The first method is to use Google Drive. We can transfer needed media files through Google Drive. So, let’s investigate it. For that, you need to have a Google drive account. If you don’t have a Google drive app, please download it from the app store and sign up. Then you need to log in with your credentials. Open the app and click add option, select, and upload the photos, videos, or any media you want to transfer. Ensure you gave the necessary access permission to Google Drive. Open drive.google.com with your same login credentials on Chromebook and start downloading the uploaded media.
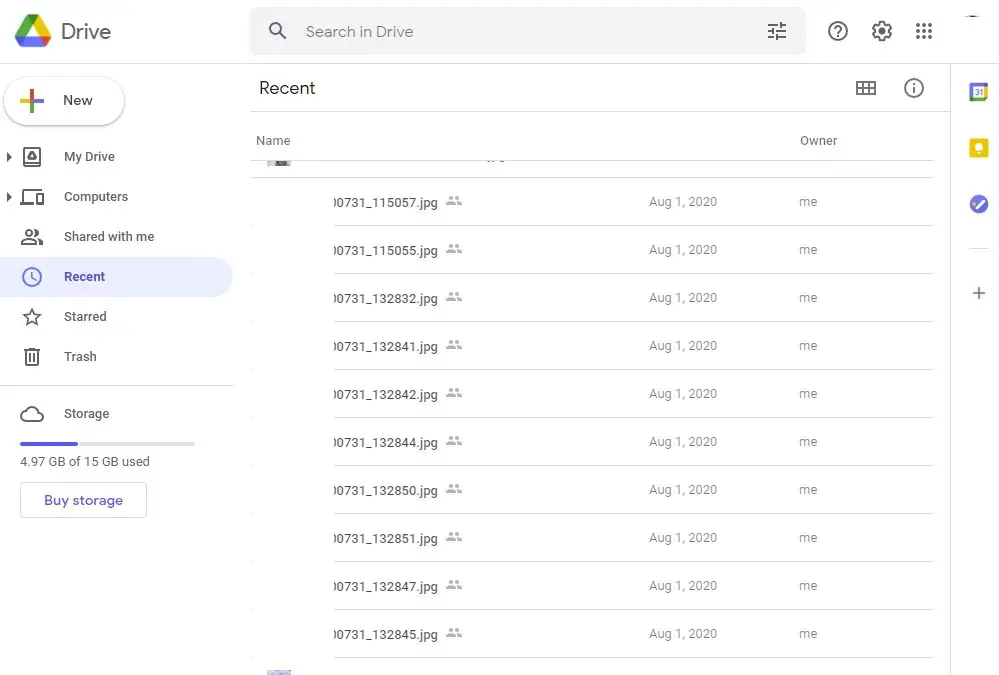
You can even try the same steps to transfer media files from iPhone to Chromebook using Google Photos as well. So, if you want to try it with Google photos please repeat all steps you followed to set up Google drive.
2. Air Droid
The next method is to use Air Droid. For that, you need to have an Air Droid account. Therefore, you need to install the Air Droid application on your iPhone, it’s open-source you can download and install it without any payments. Then you need to create an Air Droid account, register for it, and log in using your credentials. Then go to the My Device tab to select “Android Web“.
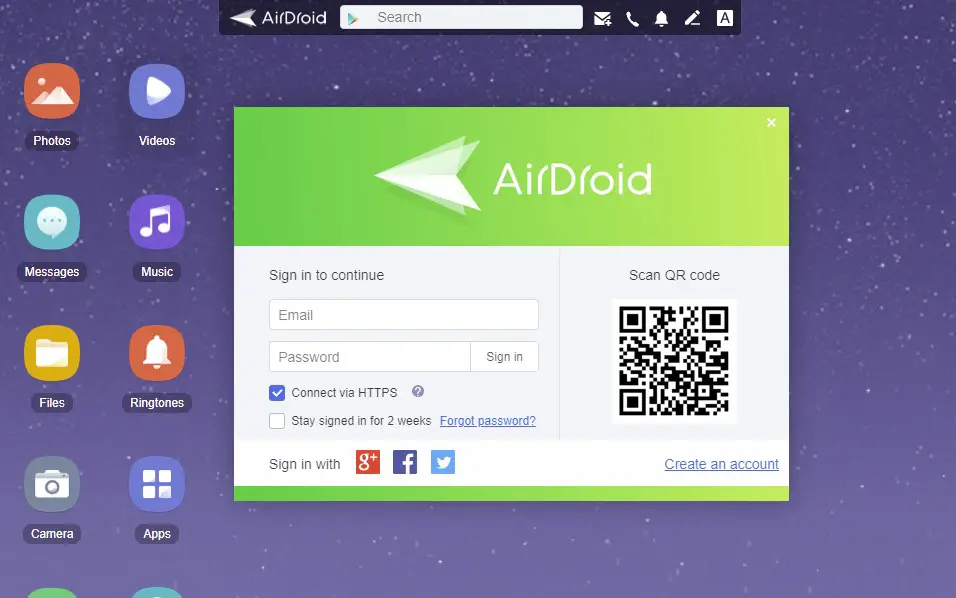
There you can Scan the QR code, so be ready to scan it. Next, go to Chromebook, open Air Droid Web then start Scanning the QR code via the Air Droid application on iPhone. After scanning successfully, it will automatically get connected. Now you can access your iPhone’s media files on the Chromebook. Then you can make the transfer from your iPhone to Chromebook.
3. Snap Drop
There is another wireless method to connect iPhone and Chromebook by using Snap drop. This will work without signing up for an account. Comparatively, this will be like the apple AirDrop service. Before starting please ensure that your iPhone and Chromebook are connected to the same Wi-Fi point, otherwise, it won’t work. In your Chromebook locate snapdrop.net, at the same time open any preferred browser on your iPhone, go to snapdrop.net. Tap or click to select the media or files which you need to transfer from iPhone to Chromebook. Check your Chromebook, there will be a pop-up message stating the File received. Finally, click save or download it. now your transfer is successful. You can even try this from both ends. It’s quite easy, right?
Conclusion – How to Connect iPhone to Chromebook
This is how we can try some methods to connect iPhone and Chromebook. As mentioned before both run on different platforms. Therefore, more complexity and compatibility issues when connecting both directly. Even though there are several indirect methods found, there is no direct method specified officially to access all types of media transfers from iPhone to Chromebook.
The above-mentioned methods only work to upload, transfer, move photos or videos. Guys give a try to all methods, if you have issues with any, at least one of them should work fine. Happy iPhone and Chromebook integration!



