To make your workflow more straightforward and more efficient, several options are available to those who use an Apple device (iPhone, Apple Watch, or Mac). And did you know that if you know how to unlock your Mac with an Apple watch, there’s no need to type your Mac’s password or use Touch ID to unlock it? Yes, utilizing a technology known as “Auto Unlock,” your Apple Watch can be used to unlock your Mac computer. So, this allows you to avoid having to input a password. You will be automatically logged in when you wear your wearable device close to your computer.
Using the macOS Auto Unlock function, the Apple Watch may also be used to authorize various types of password requests.
- What are the advantages of having the auto-unlock option enabled?
- When using your Apple Watch to unlock a Mac, what do you need to have on hand?
- Step-by-step instructions on how to unlock a Mac with an Apple Watch
- What should you do if you cannot unlock your Mac with the Apple watch?
- Wrapping Up – Unlock Mac with Apple Watch
What are the advantages of having the auto-unlock option enabled?
While wearing an Apple Watch and within range of a Mac computer, Auto Open will unlock the laptop without requiring a password from you. Your Mac computer will be able to figure out that your Apple Watch has been unlocked. And then, it automatically logs you into your computer. For MacBook Pro machines with a Touch Bar, there is no need to enter your password or use Touch ID to begin using your Mac.
Make your Mac machine more secure by using this capability provided by your Apple Watch. Depending on your preferences, you may configure it to go into sleep mode in a shorter amount of time and to demand a password instantly. Because you won’t have to enter a password every time you want to use the computer, waking it up will be simpler than before.
When using your Apple Watch to unlock a Mac, what do you need to have on hand?
Make sure your watch and Mac are both compatible and up-to-date before going to activate Auto Unlock. Using Auto Unlock is simple. Check to ensure that your devices match these requirements.
- You have an Apple Watch that is running watchOS 3+.
- macOS Sierra or newer is installed on your Mac. Or, macOS High Sierra or newer is installed if you have an Apple Watch Series 3 or newer.
- You must have the appropriate software installed on your Mac and Apple Watch.
- iCloud accounts have been set up for each of them.
- They are both protected by a passcode.
- You’ll also need to ensure that your iCloud account has two-factor authentication enabled.
Step-by-step instructions on how to unlock a Mac with an Apple Watch
The procedure is straightforward; just follow the steps outlined below.
1. Open the System Preferences window after logging in to your Mac. To access System Preferences, select the Apple logo in the upper-left corner of your screen. It is also possible to pin it to your dock.
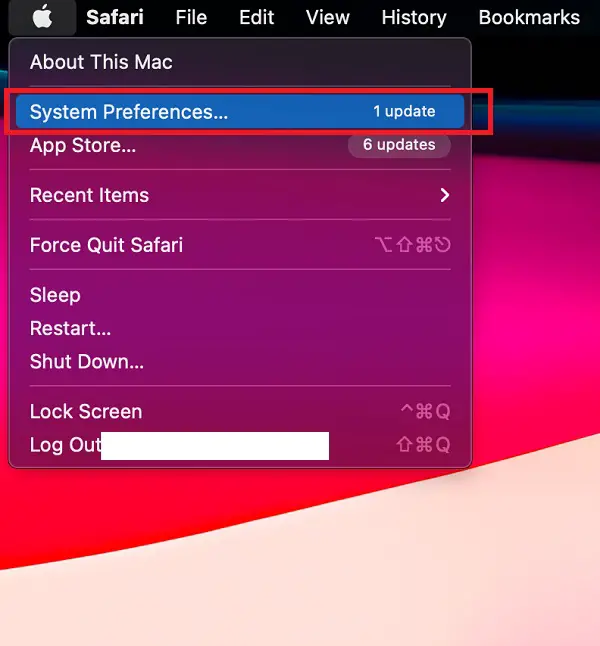
2. Go to the Security & Privacy.
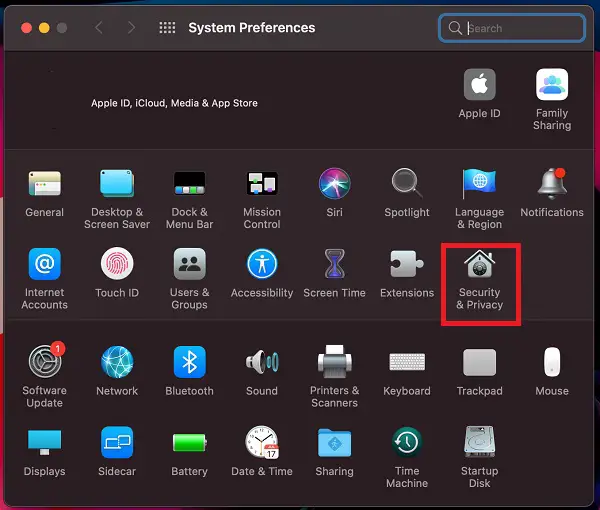
3. Check the box next to “Use your Apple Watch to unlock apps and your Mac” once you’ve unlocked your Apple Watch and put it on your wrist. When asked, type in the password for your Mac.
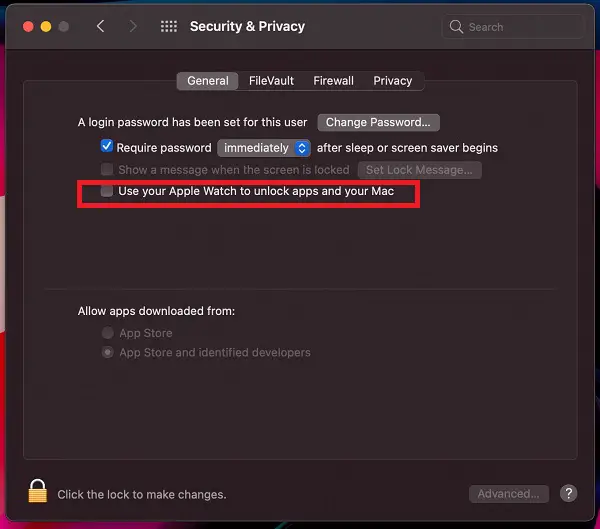
The Apple Watch will now wake your Mac and unlock it without requiring you to input your password.
What should you do if you cannot unlock your Mac with the Apple watch?
As you know by now, unlocking a Mac with an Apple Watch is a piece of cake. However, if you are unable to make use of the functionality, you may attempt the following fixes:
1. Disable the automatic login feature
Make sure to disable auto-login on your Mac if it is enabled. Here’s how you go about it:
- You have to select Users & Groups from the System Preferences menu.
- After clicking on the lock symbol, you will be prompted to enter your administrator password.
- Select Off from the Automatic Login menu by clicking Login Options in the sidebar.
2. The radio needs to be reset
It is necessary to activate Wi-Fi and Bluetooth on both the Apple Watch and the Mac for Auto Unlock to function correctly. Check to see whether they’re on your devices and if not, turn them on. The radios may be reset if the issue persists even though Bluetooth and Wi-Fi have been activated on your device. To turn off Bluetooth and Wi-Fi, click on the corresponding icons on the toolbar. After a short period of time, tap on them again to activate them.
3. Disable the use of the screen sharing feature
It is also possible that screen sharing is the cause of the Auto Unlock with the Apple Watch feature not working properly. What you need to is pretty simple:
- Go to the Apple menu, System Preferences, Sharing, and Screen Sharing, and then click the Screen Sharing button. Check to verify that the option has been deactivated.
4. Make sure your Mac and Apple Watch are up to date
Even if you’ve tried everything, the auto-unlock function on your Mac and Apple Watch may still not respond appropriately. An updated software version might eliminate the problem if a software flaw is causing the issue. Follow the steps given below:
On a Mac
As the first step, you have to select “Software Update” from the System Preferences drop-down menu. Afterward, check to see whether an updated version of macOS is available for download and installation.
On the Apple Watch
Install the newest version of watchOS by going to the Settings app and selecting General > Software Update. You may also upgrade your watch by going to the Watch app on your iPhone and selecting General > Software Update.
Wrapping Up – Unlock Mac with Apple Watch
So there you have it: a quick and easy way to use your Apple Watch to unlock your Mac. To unlock your Mac using your Apple Watch, you will need to disable the passcode on your watch, so be aware of this fact!
Related: Apple Watch: 13 Answers You Should Know



