It’s really worth knowing how to sync Outlook calendar with the iPhone. Why? The reason for this is that while you’re on the go, you need your calendars to sync flawlessly across all of your devices. You may miss critical meetings or report deadlines if this duty doesn’t run well constantly.
Microsoft and Apple have always been fierce rivals in a narrow market, with neither willing to give territory to the other. This is expected to continue. Because of this, the rivalry has not been very reassuring for people who wish to utilize items from both firms, whether it is hardware or software. The good news is that Microsoft and Apple have been working to make their products more interoperable for the last two decades, despite all their competitive history.
Several choices exist if you use Microsoft Outlook at work and have a personal iPhone in your pocket to centralize your schedule data. Both iTunes and iCloud make it reasonably simple to sync calendars with Outlook. So, let’s get to the methods for syncing your Outlook calendar with your iPhone.
How to synchronize your Outlook calendar with your iPhone using iTunes
The following technique is ideal for you if you like to manage your iPhone using the iTunes app. Let’s look at how to sync an Outlook calendar with your iPhone using iTunes.
Consider that iCloud must be turned off for iTunes calendar synchronization to run correctly. Open the Calendars app on your iPhone and go to “Settings > Your username” > “iCloud.” Disable iCloud for the Calendars app in the process. Now, you can follow these steps:
- Use your USB cable to connect your iPhone to your computer.
- If iTunes does not open automatically, you must launch it manually.
- Select the device icon and click it to access the “Info” tab.
- Check the “Sync Calendars with” box and choose Outlook from the drop-down menu that appears.
- You can choose whether to sync all your calendars or just the chosen ones using the given options.
- To begin synchronizing your calendars with your iPhone, click on the “Apply” button.
You also have the option of just syncing current and upcoming calendar events with your phone. Instead of stuffing your calendar with events from the past that you won’t need any longer, make a list of upcoming events that you will need.
How to access your Outlook calendar on the iPhone using the Outlook client app
- Install the Microsoft Outlook mobile application on your iPhone.
- Open the app and log in using the email address and password to access Outlook Web.
- On the next page, which outlines what information the app will access, select “Allow.”
The Outlook app on your iPhone will now allow you to access your Outlook email and calendar.
How to sync calendar appointments between your Outlook calendar and your iOS device using iCloud
Another alternative for synchronizing your calendars is the iCloud service. The basic concept is to sync your calendar to iCloud, which then syncs information between your iPhone and Microsoft Outlook. Here’s how you can do it:
1. Go to the Settings app on your iPhone and tap your name at the top of the screen. To access iCloud from your Apple ID screen, choose it from the drop-down menu. On the iCloud screen, toggle the switch for calendars to the on position. After that, you may leave the Settings screen.
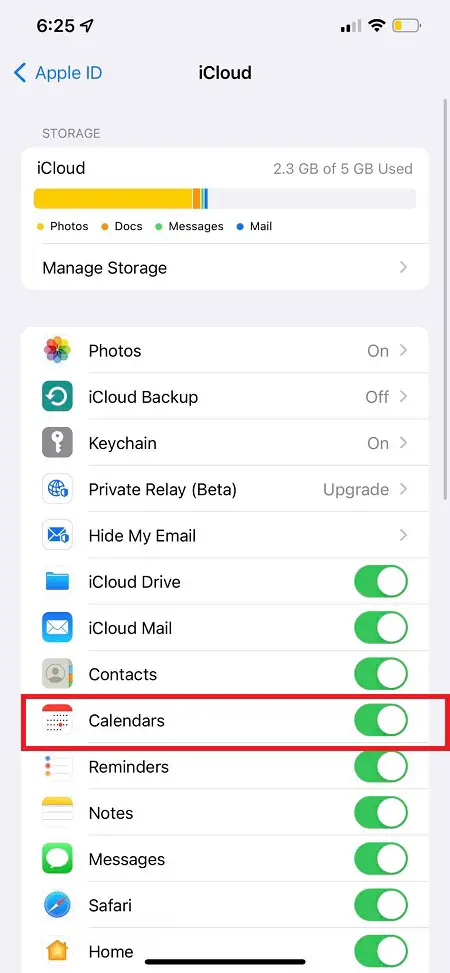
2. Following that, you’ll need to download iCloud for Windows. You have a choice between two different versions of the iCloud Windows application. Apple’s website provides access to the standard iCloud Control Panel for Windows users. Recently, Apple and Microsoft released an improved version of the iCloud app, which can be obtained via the Microsoft Store. For synchronization reasons, either app will suffice.
3. If you want to get your hands on the iCloud Control Panel for Windows software, go to Apple’s Download iCloud for Windows website and choose “Download.” iCloudSetup.exe should be installed when it has been successfully downloaded. After the installation is complete, click the Start button and open the iCloud folder in the Apps menu. And then click the iCloud shortcut on the desktop.
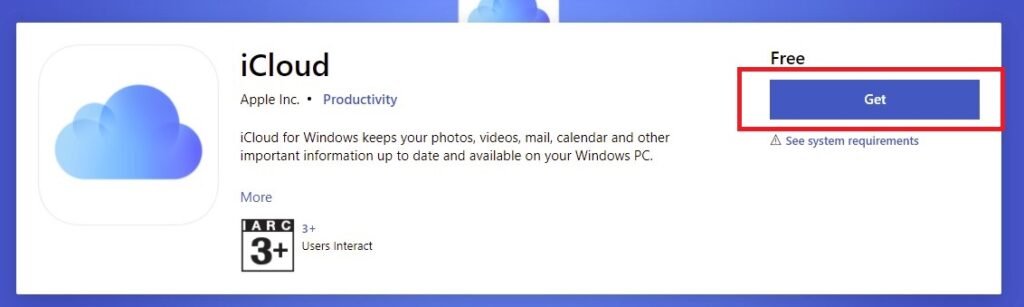
4. To get the most recent version of the iCloud app from Microsoft, go to its page on the Microsoft Store and click the “Get” option, followed by “Install” to download and install the program. You can now start by clicking the Start button. Then you can click the iCloud shortcut in the Apps list.
5. Following the launch of the iCloud application, the procedure is the same for both versions. Using your Apple ID and password, log into your account. Select the Mail, Contacts, Calendars, and Tasks for Outlook checkbox in the iCloud window. Select “Apply” from the drop-down menu.
6. On the following screen, you are asked if you want to upload all your calendars, contacts, and tasks to iCloud or if you want to choose which calendars, contacts, and tasks you want to upload to iCloud. The second option allows you to evaluate and choose the content synchronized with your iPhone.
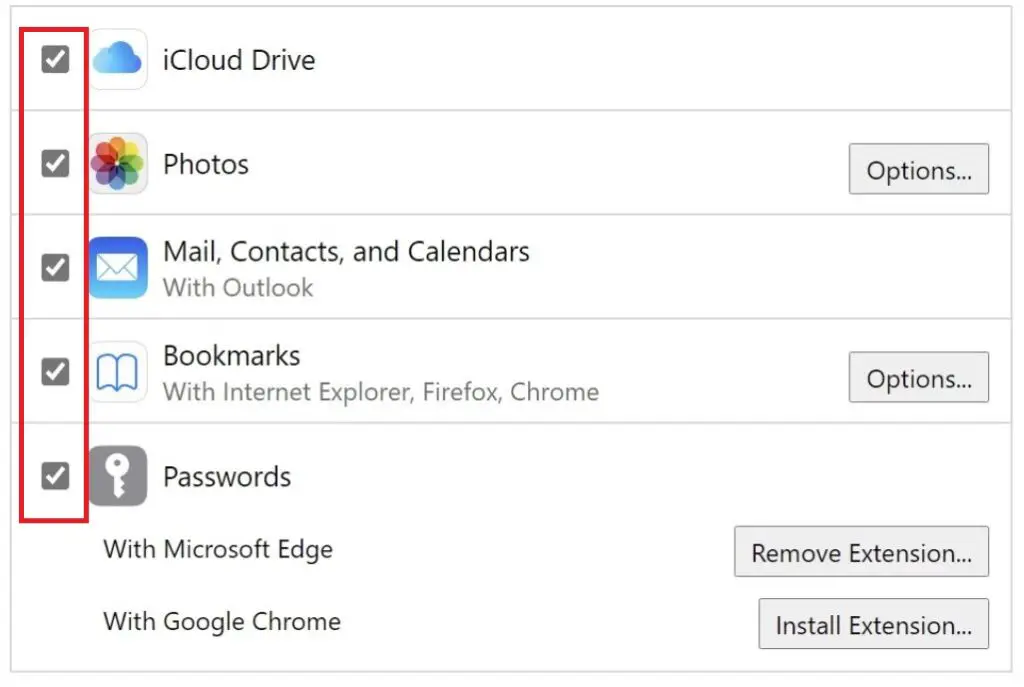
7. On the next page, uncheck the items that you do not wish to sync with your iPhone. Continue by clicking on the Continue button.
8. Allow the synchronization to complete before closing iCloud. Then check your iPhone’s calendar and Microsoft Outlook’s calendar to see whether they are now in sync with one another again.
Wrapping Up
When dealing with an increasingly mobile workforce, it is more important than ever to keep several applications and devices organized. Fortunately, Apple and Microsoft have made it pretty simple to keep up with the latest technology. By following the methods explained on how to sync your Outlook calendar with your iPhone, you can be more organized than ever now.
Also Read: Top 5 Microsoft Outlook Tips You Should Know



