Are you fed up with Apple Music’s autoplay feature? You may use the following techniques to prevent Apple Music from automatically playing. Apple Music will not continue to play after a song or album has completed playing if Autoplay is turned off. Whether you want to use AirPods, headphones, Bluetooth speakers, or even speakers in your vehicle, you’ll find a solution here.
Apple Music’s autoplay feature is on by default, which means that music will continue to play even if your phone is connected to another device. Apple Music may automatically play music without your knowledge or permission. Here’s how to stop it from doing so.
- What is Apple autoplay, and how does it work?
- Instructions on How Can You Stop Apple Music from Automatically Playing
- 1. How to Stop Handoff from Playing Apple Music Automatically
- 2. How to Turn Off Autoplay in Apple Music: the standard method
- 3. Reset all of the settings on the device
- 4. Disable the “Shake to Shuffle” feature
- 5. Disable CarPlay
- 6. How can I use the timer to prevent Apple Music from automatically playing?
- Wrapping up
What is Apple autoplay, and how does it work?
After Apple Music has played all the songs in a playlist or album, the autoplay function will automatically start playing music from your collection or a random song from the iTunes Store. You may use this to find new music, to be sure.
Although this function might be useful, it can also be bothersome in some situations. Music may start playing automatically as you enter your car, according to several Apple Music subscribers who have experienced this. It happened to some people who had an iPhone, AirPods, or Bluetooth speakers. Look no farther than this guide for a solution. The sections below explain how to activate and deactivate Apple Music’s Autoplay function and several other ways to stop the music from playing automatically when it’s not the result of Autoplay.
Instructions on How Can You Stop Apple Music from Automatically Playing
As previously stated, unless otherwise instructed, the iOS Music app will play music from your Apple Music collection indefinitely by default. It might not be easy when you just want to listen to a single song or a whole album and then go about your business.
1. How to Stop Handoff from Playing Apple Music Automatically
To continue playing films or music on your iPhone, you may use the Handoff function. Try stopping the automatic playback of Apple Music if you want to avoid having it play on its own. Here’s how to do it:
1. On your iPhone, open the Settings app.
2. Then click on the General button, followed by the Handoff option.
3. This function must be turned off to resolve the Apple Music autoplay problem.
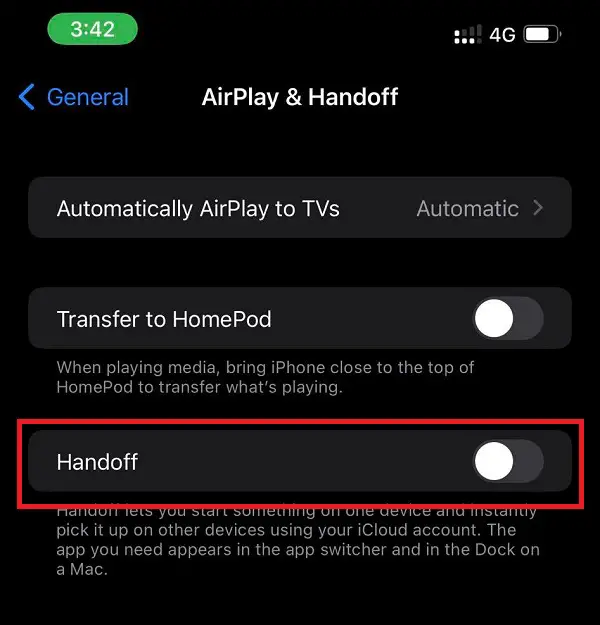
2. How to Turn Off Autoplay in Apple Music: the standard method
- Make sure that the Apple Music app is on your phone.
- When a song is playing, tap on the mini-player at the bottom of the screen.
- Click on the “Up Next” option in the lower-right corner to proceed.
- If autoplay is enabled, a playlist of the songs that have been queued will appear.
- To turn off the autoplay function, tap the “Autoplay” icon.
- There will be no more autoplay playlists, and the current song will be the last one to play.
3. Reset all of the settings on the device
Changing your iPhone settings may have caused Apple Music to start playing without your permission. If this is the case, do not be afraid! All iTunes and iCloud backups will not be wiped clean when resetting all saved data. Instead, they will be restored to their default settings. Take a look at the instructions below for resetting the settings on your iPhone.
- Navigate to the iPhone’s settings menu.
- After that, pick “Transfer or Reset iPhone” from the General drop-down menu.
- At the end of the process, choose “Reset All Settings” and enter your iPhone’s passcode to confirm your choice.
4. Disable the “Shake to Shuffle” feature
When you shake your iPhone, you’ll be able to instantly shuffle through your music library thanks to a new gesture feature. As a result, before taking any dramatic steps, check whether there have been any recent vibrations. Go into the settings, and you may also completely halt its playback. The steps are as follows:
- Open the Music section of your iPhone’s Settings menu by selecting it from the drop-down menu.
- Turn off the Shake to Shuffle feature.
5. Disable CarPlay
You may disable CarPlay in the Restrictions area of the Settings app, even if Apple doesn’t officially support your Bluetooth audio system. This, in turn, seems to prevent auto-play as well. That being said, it may not be preferable if you use a real CarPlay system. If you’re interested in giving it a go, here’s how to go about it.
- Open the Settings application before getting into the car.
- Select “General” > “Restrictions” from the drop-down menu.
- Take the option to “Enable Restrictions.“
- Enter passcode if you have one.
- Re-enter the code as many times as necessary.
- Turn the CarPlay switch to the “Off” position.
6. How can I use the timer to prevent Apple Music from automatically playing?
We have a solution to prevent Apple Music from automatically playing music on your iPhone or iPad when you use the Clock app if the techniques stated above don’t work for you. Even though this isn’t advised as a first-choice option, it may be effective if none of the other two procedures above did.
It’s possible to stop Apple Music from playing music automatically by opening the Clock app and selecting the Timer option.
- Set the timing to coincide with the time you want Apple Music to begin playing automatically.
- Next, choose the “When the timer expires” option.
- Continue to the bottom of the screen and pick Stop Playing.
- The timer will begin as soon as you press the Start button.
- Apple Music will also cease playing after the timeout has expired.
Wrapping up
While some features improve the overall user experience, we may find them to be a nuisance at other times. However, you can deactivate those features that you do not want. It’s also essential to remember that Apple included Autoplay as a convenience for some consumers.



