Microsoft Excel files are the most used spreadsheet files in the world. Excel files are used by many organizations and institutes because of reasons such as compatibility and ease of use. However, some of these data could be confidential so they should be protected with extra security. In this article, we will discuss how to password protect an excel file.
How to add a password to an excel file
To password protect an excel file, you will need Office 2013 or a later version. If you have an older version this option may not be available for you.
1. First, open the excel file you need to add a password.
2. Click on “File” on the top menu.
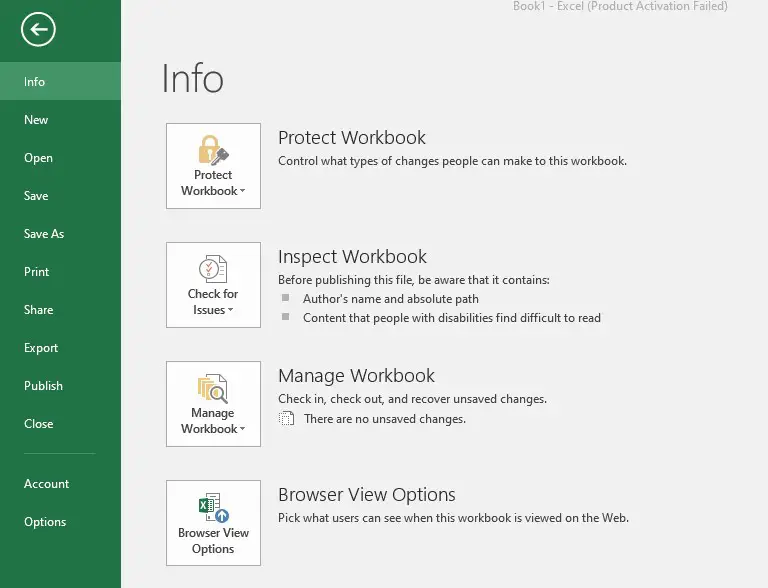
3. On the left panel click on “info“.
4. Click on “Protect workbook“.
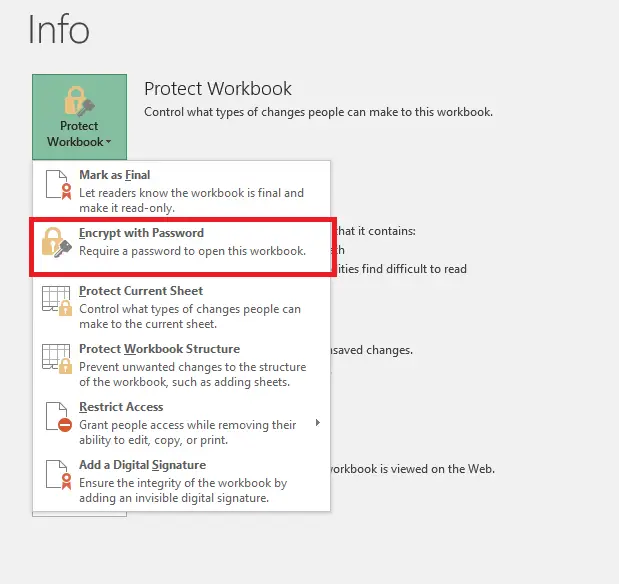
5. Now from the menu click on “Encrypt with password“.
6. Enter the password twice to add the password to the workbook.
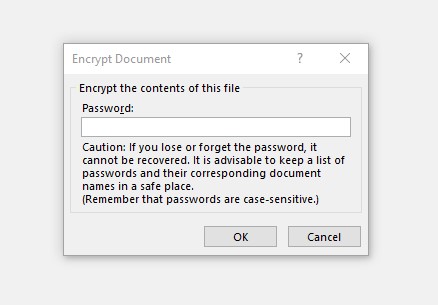
7. Save the excel file before closing it.
Now your excel file will be password protected. You will have to provide the password every time you open the excel file.
Some important things to consider,
- Do not forget your password. There is no way to retrieve forgotten passwords in Excel files. So it is better to use a password manager or at least write down your password somewhere.
- Passwords are case-sensitive. Remember the password with correct cases.
- Even if an excel file is password protected, it could be breached and information could be extracted. So make sure you add an extra layer of security when you store these files.
How to add extra security for an excel file
There are some additional steps you can take to protect your data in excel files. Protecting data does not always mean restricting access to malicious users, it also means preventing accidental errors, verifying data, etc. To access these options go to File>info> Protect a workbook.
Mark as final
If multiple people are maintaining a single excel file, this allows releasing a final version of that excel file.
Always open read-only
This will allow people only to read the file when they open it. By this making, accidental changes to the workbook are avoided.
Protect current sheet.
This will limit the changes which can be made to the current sheet. As an example, you can select which rows or columns are editable in the sheet.
Protect current structure
This will protect the structure of the file by restricting or changing the file by adding or deleting sheets.
Add a digital signature
This will verify the data in the file and if anyone changes it the signature will be changed.



