How to program the iPhone to say something when plugged in is a hot topic among iPhone users. Yes, it is exciting and great to hear your iPhone say something when you plug it in. This is because iOS 14 enables you to have Siri speak while your iPhone is plugged in. It is possible to make Siri speak when plugged in using this capability. But the best part is that you have complete control over what Siri says.
This isn’t the most important feature that iOS 14 offers, but it is a lot of fun to play around with. The charging announcement from Siri is a more convenient way to know whether your phone is charging or not, especially for those of us who skimp on chargers that only work at particular angles or stop working after a few weeks of use.
What can Siri really do when your iPhone is charging?
Apple’s iOS 14 allows you to activate the new functionality as automation from inside the Shortcuts app. If you have this feature activated, Siri can be programmed to say anything you want it to say in the language and voice of your choice.
The phrase might be anything from a popular movie, the words from your favorite song, or an encouraging remark you want to hear regularly. When your iPhone is connected to or unplugged from power, it can tell you literally anything you can think of via its audio notices. This effect is especially effective while your iPhone is in silent mode, so you won’t even have to hear a chime to know what’s happening.
As a result of this handy little feature, your iPhone will declare that it has been plugged in and is charging without you having to look for the battery indicator at the top of the screen. For those who are still using an outdated charger that only works at a certain angle or who are using a very inexpensive replacement, this Siri function should provide you with an indication of whether or not your iPhone is now charging.
How to Program Your iPhone to Say Something When Plugged in?
Step 1: Starting a New Automation Is the First Step
Open up the Shortcuts app and go to the “Automation” tab. To begin, press the plus (+) symbol followed by “Create Personal Automation.” You may also tap “Create Personal Automation” if you don’t see the plus (+) symbol.
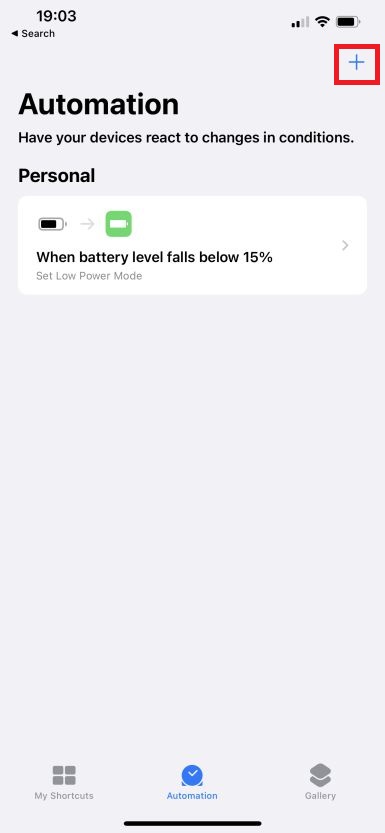
Step 2: Choosing the “Charger” Trigger to Make Siri Speak
Acting requires the presence of a trigger, which in this instance is every time the iPhone is connected to a power source.
Select “Charger” from the drop-down list of triggers. Then make sure “Is Connected” is toggled on if you want Siri to speak when the device is first charging.
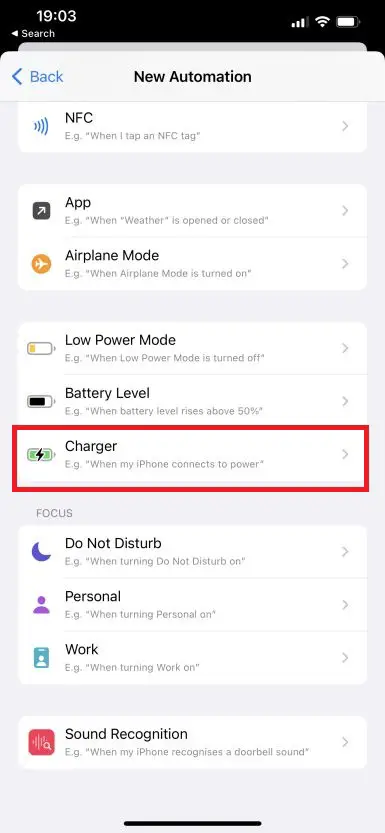
To have Siri speak when your power is cut off, choose “Is Disconnected” from the drop-down list. Maybe even create single automation for each of these tasks? To continue, click on “Next.”
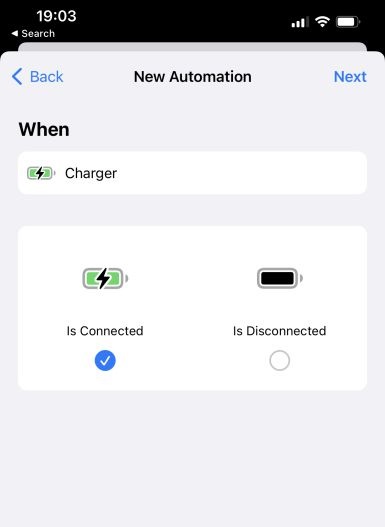
Step 3: Select What You Want Siri to Say By Adding the “Speak Text” Action
Only one step remains: adding the action to your automation, which will have Siri speak whenever the device is plugged into a charger (or disconnected from one).
Then, either tap “Add Action” or the search bar and enter “Speak.” If you look in the Actions section, you should see “Speak Text” at the top of the list; tap it to include it.
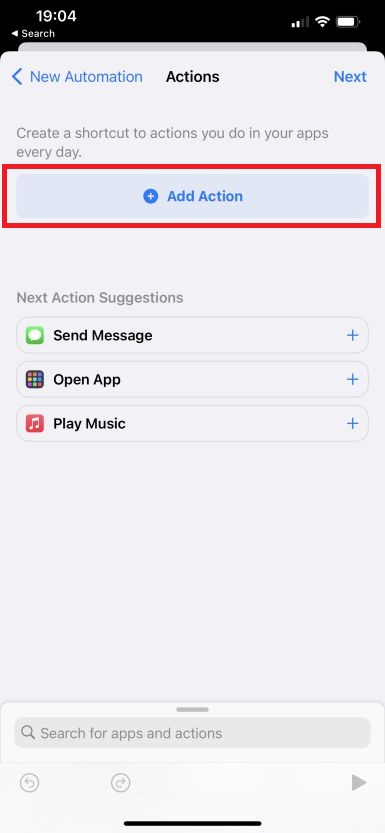
Select what you want Siri to say when the automation runs by tapping the blue “Text” bubble in the Speak Text action box. There are no restrictions on how lengthy it is. You may write in either uppercase or lowercase letters since capitalization does not affect how Siri talks. Punctuation, on the other hand, is significant. Consider using commas to create a short pause in your writing, as well as a question mark to make your writing seem more inquiry-like.
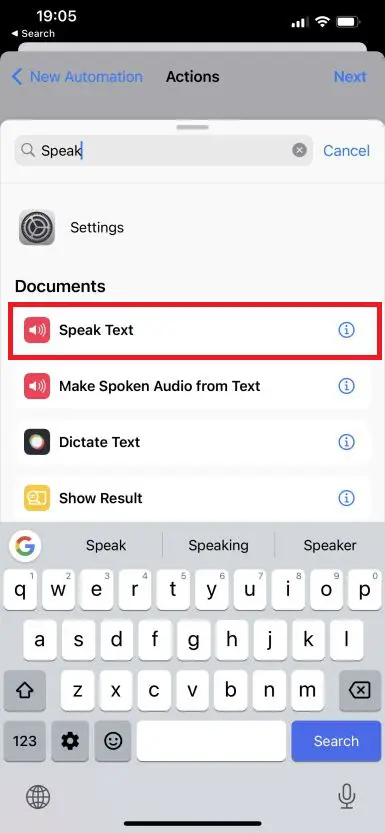
To modify the voice, language, or pitch of how your iPhone speaks to you, hit “Show More” and personalize those to your satisfaction. You may listen to a preview of the audio by using the play button.
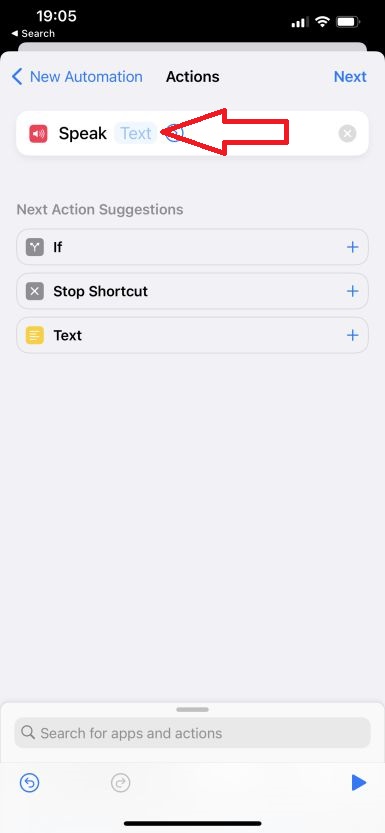
Additional actions might be added to this automation, if necessary. You have the last say. After Siri finishes speaking, a music or sound effect might begin playing immediately after that. Another example is that you may use the “Wait” command to have Siri begin speaking one, two, three, and so on, seconds after charging begins or power is cut off.
Step 4: “Ask Before Running” should be disabled
As soon as you’ve finished modifying your action (or actions), hit “Next,” toggle off “Ask Before Running,” and verify with “Don’t Ask” in the popup. Shortcuts will not require you to perform the automation every time it is triggered in this manner, which defeats the point of most automation in this manner. At the end of the process, click “Done,” and your automation will be complete!
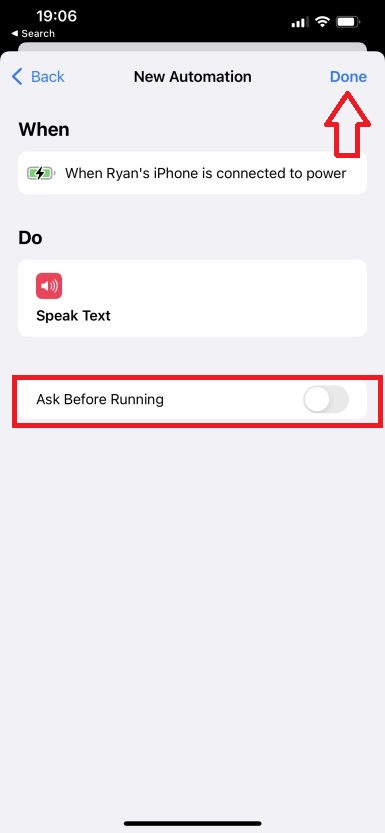
Step 5: Connect the iPhone to a Power Source
The Siri voice assistant will now speak anytime you connect your iPhone to power, regardless of whether you use a Lightning connection or a wireless charger or whether your iPhone is set to Silent or Ringer (or disconnect if you chose that). A message will display, informing you that the automation is running, followed by whatever you entered.
It’s time to wrap things up!
So, now you know the way to make Siri say whatever you want when you plug in your iPhone. Congratulations, enjoy it. To have Siri vocalize other topics, such as battery level, email alerts, connection changes, and other information, you may repeat the procedure as many times as you like. It is entirely up to you how many Siri notifications you want to get on your iPhone and what they say.
Additionally, you can change the default Siri voice by choosing “Show More” once you have entered the desired text.



