Exploring the important Features of your new MacBook.
If you are new to MacBook Air don’t worry, you can learn to use it quickly with its unique features. Let’s explore them.
The Dock
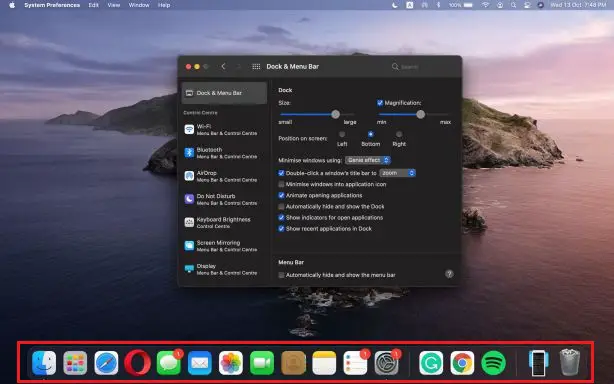
When learning to use MacBook the Dock is an important feature that you might use often and when organizing a MacBook, you should pay attention to it. You can scroll through the dock to find files, folders, applications, and other available tools. To open, view, remove, or login you can simply tap the icon with your fingers.
Finder
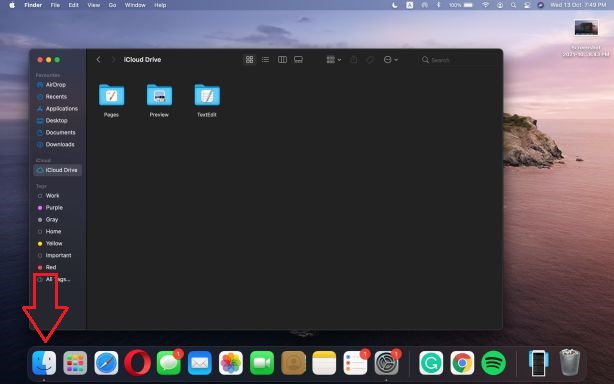
This is the hardest tool for beginners who are using Mac Books. When you start your Mac, you can find the Finder on the dock. It helps to find out the things you need like tools on Mac or even cloud-stored things. With this finder feature, you can locate things easily.
The Mac App Store
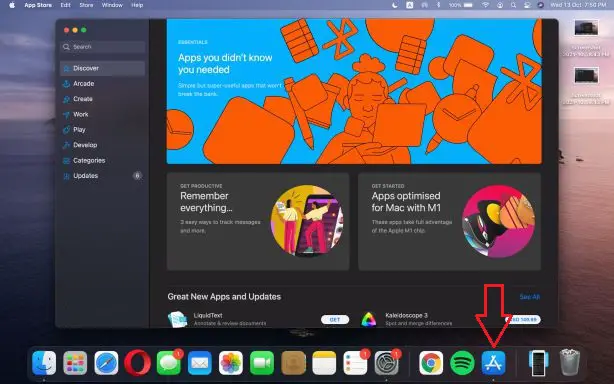
The Mac App Store is a great environment to download applications and update the system and software. Learning to use a MacBook is easier than you think once you have interacted with it. Let’s now discuss the ultimate 16 answers you should know as beginners when using MacBook for the first time.
- How to set up your MacBook Air for the first time?
- 1. Is MacBook Air Touch Screen?
- 2. Is MacBook Air good for Gaming?
- 3. Can MacBook Air run Minecraft?
- 4. Can MacBook Air run photoshop?
- 5. Can MacBook Air run Sims 4?
- 6. How does MacBook Air cool itself?
- 7. How does the MacBook battery cycle count?
- 8. How to screenshot on MacBook?
- 9. Where do screenshots go/saved in Macbook?
- 10. What MacBook has the touch bar?
- 11. Which MacBook Air do I have (how to check model) and Where to find MacBook serial number?
- 12. Where is the microphone on MacBook?
- 13. MacBook: Where is the applications folder?
- 14. How to handle updates on Mac?
- 15. How to maintain a healthy battery for MacBook?
- 16. How to download apps on Mac?
How to set up your MacBook Air for the first time?
- When you start using the Mac for the first time, the setup assistant will guide you through the steps to complete the start-up.
- You can press the Escape key to hear the setup using VoiceOver. To view accessibility options, you can press the command-option F5 key.
- Choose your region and country when prompted, this will automatically set the time zone and date accordingly. you can go through all prompts to complete as a whole or else you can simply go with the set up later option.
Then provide your connection details, if you are using Wi-Fi gives the necessary information asked and password else set up your network with ethernet and other network options. - After done with networks, set up transfer information if you previously own Mac, otherwise, if you are a brand-new Mac user then skip this step by clicking the don’t transfer data option.
- Then you need to sign in with your apple id if you have one use the same credentials else please find the steps below to set up an apple id for free,
- Apple ID is the basic account login you might need to log in to use all apple services. let’s create an apple id for a new user,
Step 1: Open system preferences
Step 2: Locate to Apple id
Step 3: Update the necessary information, add your name, phone, email, password and security, payment, and shipping details.
Step 4: The overview pane at the top helps you to find out whether your account setup is ok and working fine. After successful creation of the apple id, you can use the same apple id and password to enjoy all the services by apple inc.
After setting up the account you can explore more and set up Siri, iCloud, change appearance, touch Id, and all. These will be covered as the basic questions and answers below. Let’s begin.
1. Is MacBook Air Touch Screen?
The first question basically, Is MacBook Air touch screen? Well, MacOS does not have the touch screen facility in older versions but with the new models like MacBook Air and Pro, it is possible to turn the AirBar into a trackpad by installing the necessary software. This only works relatively new models with multi-touch gesture support features. You can enable it through the system preferences. All you must do is lift the lid of your MacBook Air to turn on Touch ID. Instead of typing passwords, pins, and all of every time you can go with setting up the Touch ID, and then you can use fingerprint to unlock purposes.
Learn how to set up Touch ID on your MacBook Air
You can find the Touch ID button on the right side of the function keys on your MacBook especially on MacBook Air models introduced 2018 and later. Please follow these steps carefully to implement Touch ID on your MacBook Air. Before proceeding, make sure your finger is clean, dry, and without any cuts.
Step 1: Locate to Apple Menu
Step 2: Click System Preferences
Step 3: Tap Touch ID
Step 4: Select the plus sign to add a fingerprint (make sure your finger is clean). When prompted type your account password and follow the instructions
Step 5: Now, you can place your finger on the Touch ID button and hold it for some seconds until it prompts you to lift your finger and don’t give much pressure while scanning a fingerprint
Step 6: You can add up to 3 fingerprints. so, after adding the first fingerprint successfully, try to add another two fingerprints as best practice
If any error occurred you can even delete the added fingerprint to have a new one. Simply hover the mouse over the fingerprint you need to delete, then click the delete button and enter your account password for successful deletion. Let’s move to the second question.
2. Is MacBook Air good for Gaming?
Apple’s MacBook Air models are not considered good for gaming, including video games. Although MacBook Air incorporated newer technologies, hardware, and all but due to its lacking amount in internal fans, GPU, and reduced storage size gaming will cause severe damage in hardware and may crash the MacBook and the reasons are listed below,
The Graphical Processing Unit (GPU) plays an important role in gaming. When considering this feature in MacBook Air, it should have the capability to handle 3D applications, but MacBook Air versions are defined under low to medium-tier GPU laptops because of poor handling in higher graphical settings in most games.
The next feature is the Memory speed of the CPU. The MacBook Air uses an M1 processor that can satisfy the basic standard for mainstream gaming 2018, having a CPU speed of 3.2GHz. still, the recommendation is to have a clock speed of nearly or more than 4GHz for a better gaming experience. This is also a question mark.
The most important feature for gaming is the RAM capacity. Here in MacBook Air, has an 8GB RAM capacity which is capable to satisfy some old video games like Call of Duty and The Witcher series. However, nowadays this 8GB is only considered as the basic requirement in the gaming world. Still, MacBook Air is not a good choice if you are hoping to buy a MacBook for gaming purposes.
Heat Circulation is another critical feature to talk about when considering computer games. Extreme heat accumulation is an issue due to high CPU and GPU speeds. MacBook Air is not having any installed internal fans, this will lead to severe repercussions.
Therefore, when considering these gaming features and if you are having a plan to buy MacBook Air for only games, that’s not a good choice. MacBook Air is one of the tops and best models for other reasons but not in the gaming field.
3. Can MacBook Air run Minecraft?
The simple answer is yes you can run Minecraft on MacBook Air. But the MacBook Air is not a good recommendation for gaming. Because of its lightweight and improved performance, you can play Minecraft on MacBook Air, but when the game gets loaded your Mac will run extremely fast, and then all the process might get slowed. The fan might be overwhelmed by the speed, this is not recommended for your MacBook’s performance and might result in performance-wise issues.
4. Can MacBook Air run photoshop?
The MacBook Air’s M1 processor and 8GB RAM are good enough to run photoshop and most creative people including professional photographs love to edit using MacBook Air. This is because of the lightweight and portability of the MacBook Air. Although MacBook Air’s screen is not ideal for photo editing, the resolution is highly recommended along with true tone and brightness. If you think the screen size is not enough you can plugin external display as well. Absolutely yes, you can run Photoshop on MacBook Air without any issues.
5. Can MacBook Air run Sims 4?
Although you can run Sims 4 on MacBook Air it is not the best way to proceed, as I already stated in the gaming section you can download and run any games like Sims 4 or any other, but that is not encouraged as it will reduce the performance of MacBook Air and make the whole process slow.
6. How does MacBook Air cool itself?
MacBook Air models have proven improvements with consuming minimum energy than any other model. However, as already discussed MacBook Air comes with no internal fan base, this is where the actual problem is related to heat accumulation like how MacBook Air cools itself? Or what are the tips and tricks to cool MacBook Air? Well, the heat is controlled with an aluminum heat sink, it transfers the heat to the heat sink using a copper pipe, the M1 chip is a cold plated processor. So, usually, the MacBook cools itself using copper pipe, and steam chamber. Let’s try to explore the tips and tricks needed to take care of your MacBook Air for cooling purposes.
The first thing you need to consider is to change your environment. Place your laptop on a hard and flat surface like a table or desk. Avoid placing in direct sunlight, your lap, pillow, and soft couch, these will produce more heat and will reduce the cooling sensation of the MacBook Air.
If your Mac satisfies the physical condition above and is still not cooled you can try this tip. You can check the demanding software to drop or to stop that service for a while. Follow the steps to find out what makes your MacBook Air overheating,
Step1: Locate to Utilities folder ( search it or use spotlight with cmd + space bar)
Step 2: Select the Activity Monitor app
Step 3: Tap the CPU option
Step 4: Click the column named %CPU ( it will sort the process according to the power consumed in descending order)
Step 5: You can now select the apps or software which consumes high power and stops it by using the Stop (X) button.
The next tip is the update facility of MacOS and Software. If tips 1 and 2 are satisfied and if you are experiencing heat issues with your MacBook Air, you need to consider the updated OS and software to fix the issues. Open the Apple menu, navigate to System Preferences and select Software updates to check and install the latest versions of the system and software.
Try to buy coolers for laptops if all conditions are satisfied and still, the issues exist on your MacBook Air. Buying a decent cooler will fix the overheat issues on your Mac if you are using especially in-home environment or similar. So, try to follow up on these tips and tricks to have a healthy cool Mac.
7. How does the MacBook battery cycle count?
First, you need to have an idea of What is battery cycle count is on Mac? So, it is the count of battery drained on MacBook. The cycle seems to be higher when the whole amount of battery your Mac holds goes down, therefore, the cycle count is an important feature on MacBook. Now let’s try to focus on how to find the cycle count on Mac.
Step 1: Open the Menu bar on MacBook
Step 2: Tap the logo of Apple and click the About This Mac option
Step 3: Select System Report
Step 4: Locate to Power option under Hardware
Step 5: Go to Health Information, now you must be able to see the cycle count of your Mac there.
So, this is how the cycle count works on MacBook. You can check the count and if the maximum count specified for your Mac model exceeds, then try to replace the battery to optimize better usage. And it is recommended to change the battery once it reached the maximum cycle count.
8. How to screenshot on MacBook?
This is one of the popular Mac topics on trending, as beginners you must know how to take screenshots on a MacBook. So, without delay, let’s discuss the content. Follow these options to take screenshots on your MacBook,
You can use the Shift + Command + 3 combination to take a full-screen screenshot and then you can edit and save according to your preferences.
If you need to capture a partial screen you can try the combination of Shift + Command + 4 keys, then you can specify and select the screen size you need for capture.
You can also give a try to manual screenshot app on the latest versions of Mac. Press and hold Shift + Command + 5 keys together and follow the onscreen instructions to select the tool, screen size, and place to save.
Now you can able to take screenshots on your Mac and let’s explore how we can find those screenshots by the following steps,
9. Where do screenshots go/saved in Macbook?
Your screenshots are saved on the desktop by default. You can do a manual search on your desktop or else locate to finder window and go to the desktop to search for the screenshots. When checking your desktop, you can press Fn+F11 if your Mac has a touch bar otherwise, just click F11. In case if you want to change the screenshot location please do follow the below steps,
How to change screenshot location?
Step 1: Open Application
Step 2: Navigate to utilities
Step 3: You can double-click the screenshot folder to open
Step 4: Click the toolbar at the bottom of your screen
Step 5: Select options
Step 6: Now you can able to change the location paths to your desired location to save screenshots
That’s all now you can able to change the location of any folders to your preferred location.
10. What MacBook has the touch bar?
Currently, 13-inch and 15-inch MacBook Pro models only support Touch Bar facility but in the future, the chance is high to get Touch Bar on all Macs’. Let’s explore how the touch bar works. The strip on the screen will help you to find recommendations for the actions you are doing on your Mac.
For example, if you are doing emails it will show some suggestions like replying or flagging important mails. The touch bar is multi-touch with a creative and smart feature that can handle up to several inputs simultaneously. So, basically with Apple’s newly implemented Touch bar, you can access the system components and other third-party applications, it acts as the controller.
11. Which MacBook Air do I have (how to check model) and Where to find MacBook serial number?
You can be able to find the model and the serial number of your Mac by using About This Mac and in System Information. First, we will check using the About This Mac option. Follow these steps with me,
How to find the model and serial number using About This Mac
Step 1: Locate to Apple Menu
Step 2: Click About This Mac option
Step 3: Here, you will see the overview of your Mac details including serial number and model name.
Check model and serial number using System Information
Step 1: Open the application
Step 2: Choose the “Hardware” option by locating to the left side window of the System Information
Step 3: Now you should see the model name and serial number on the right side of the screen
You can also check the model and serial number simply by looking outside of your Mac or check your invoices.
12. Where is the microphone on MacBook?
The microphone is a built-in feature usually located at the Mac book’s surface, for the new models and versions of Mac books there are 3 built-in microphones available in total which are located near the keyboard and speaker segments.
How to control access to your Mac’s microphone?
Step 1: Open Apple menu
Step 2: Choose system preferences
Step 3: Select Security and privacy
Step 4: Tap privacy
Step 5: Click Microphone
You can select an app and decide whether to allow or disallow microphone permission by clicking the checkbox relevant to the applications. When granting permissions make sure to give the allow permission for the applications you use with microphone enabled because if you turn off your Mac’s microphone permission to an app, let’s take voice recorder as an example, when you access voice recorder after denying the microphone permission, it won’t work and prompts to change the microphone’s settings. Therefore, make sure to give proper access for those you need to use along with the microphone.
13. MacBook: Where is the applications folder?
Where to find the Applications folder on Mac book? Well, the answer is straightforward.
Step 1: Got to Finder option
Step 2: Navigate to Applications
That’s all, now you can explore the files inside your Application folder. You can also try using Launchpad.
How can you add applications to your Mac’s Dock?
Step 1: Launch the relevant application to add to your Dork
Step 2: In your Dork, right-click the application
Step 3: Choose Options
Step 4: Select the Keep in Dork option
Finally, by now you can able to add the Application Folder to your Dork.
14. How to handle updates on Mac?
As beginners, you should know how to keep your system updated to avoid any threats and virus and to optimize you Mac’s efficient usage.
Step 1: Open Apple menu
Step 2: Select System Preferences
Step 3: Tap Software update
Step 4: Click update now or upgrade now
While doing this you can be able to view the total number of updates available through the Apple menu and if any updates are available you can see them in system preferences. When choosing the option make sure to do it for both macOS updates and software updates. Also, let’s learn how to set automatic updates.
How to schedule automatic updates on Mac?
Have you ever thought of changing this manual update to automatic schedules? Its time saving and quick fix to all update issues. Here are the steps to follow,
Step 1: Go to the Apple menu
Step 2: Click System Preferences
Step 3: Tap Advanced update options
Step 4: Select “Automatically keep Mac up-to-date” and also you can choose the “Download updates when available” option
You can even try to install updates for system data files and security through the “Install system data files and security updates” option. That’s it now you should be able to schedule automatic updates by implementing the above steps.
15. How to maintain a healthy battery for MacBook?
Better performance relies on how to use your Mac or any device, the first thing we need to consider is your device’s battery. Let’s go through the steps to optimize the battery performance of your Mac. Here we go,
How to optimize our Mac book battery life?
For that, you need to check battery preferences.
Step 1: Go to the Apple menu
Step 2: Select system preferences
Step 3: Tap Battery or Energy saver
Step 4: Click the Battery option
To have an optimized batter you need to adjust brightness, accordingly, let’s see how we can achieve it,
How to adjust display brightness on your Mac book?
Step 1: Navigate to the Apple menu
Step 2: Select System Preferences
Step 3: Tap the option called “Turn on Automatically adjust brightness”
The second option is to check your battery’s health status and for that please follow these steps.
How to check battery health on Mac?
Step 1: Navigate to the Apple menu
Step 2: Select System Preferences
Step 3: Choose Battery
Step 4: Finally, click Battery health
You can now figure out your battery status through this “Battery Health” option. If you have any issues with your Mac’s battery please continue to read this article.
How to diagnose battery issues?
The first option is to troubleshoot your Mac’s battery by running the built-in diagnostics of Apple. If you do not have any issues with this diagnostic you can simply check the battery status menu. You can find the battery status menu on the right side of the menu bar. Basically, this will show the charge percentage of your battery and the status of charging, also display which applications are consuming more energy. If any app is using a significant amount of your Mac’s battery try to close it to save your Mac’s battery performance.
How to solve charging issues on your Mac?
Before going to the topic please ensure no issues regarding any other battery conditions, if your Mac book is not charging properly, check whether the AC power adapter is connected correctly to your Mac and switch along with the required wattage. Try to only use the charger which is the best fit for your Mac model.
After resolving your Mac’s battery issues you may interest to know whether your Mac will work without a battery or not, the answer is quite simple for this question,
Will MacBook work without a battery?
Yes, you can use a Mac book without a battery, or the Mac book will work without a battery. However, the effectiveness in device performance will reduce and it is not recommended to use your Mac without the battery.
Now we are all done with the Mac book’s battery issues, next, we’ll move to the topic “how we can download applications from the app store on your Mac”.
16. How to download apps on Mac?
Step 1: Open App store
Step 2: Find the application you need to download by searching
Step 3: You can tap on the Get button or select the Price button to download
If the price button seems to be the Get button which means that the app is open-source and you can download and use it for free, else you need to make necessary payments for the applications with the price button.
That’s all, if you need to check whether the downloaded app is available on your Mac, do follow the below instructions.
How to check the downloaded apps?
You can use launchpad to check the downloaded app is there, if not you need to reinstall that application. If you paid before and still the app is not available, don’t worry the payment you made previously is enough to re-download the app. You can also try the Family sharing option to use the app if a family member bought it. After solving all the possible issues with application downloads, you might have faced a situation where the installed application doesn’t work properly. If so, please follow the below-stated instructions to troubleshoot those,
What to do when an app doesn’t work?
There are circumstances when you download an app it doesn’t work properly or as expected. So, if you encountered those please try to quit the app and re-start it, still, the issue persists please do restart your Mac and check for updates else, you can uninstall the app and then re-install. If those are not worked contact the developer through the Apple support service or you can submit a ticket regarding this to Apple to resolve the issue.
Finally, we are at the end! Practice as much as possible with The ultimate 16 Answers You Should Know as Beginners for your Mac’s troubleshooting purposes. Keep learning!



