Have you ever given your kid your iPhone to watch a YouTube video, only to find that they opened your mail app instead? So, now you are looking for methods to lock the iPhone screen while watching YouTube? You have come to the right place. After reading this article, you will feel confident in giving your kid the iPhone and letting him watch YouTube without fear of him accessing your email or work-related documents.
There’s a simple solution to avoid having to deal with situations like these in the future. Guided Access for iPhone and iPad is the solution. This useful feature restricts both what you can see on the screen and what you can touch. Using Guided Access on an iPhone is a breeze when you know how to activate it.
What Does the iPhone’s Guided Access Feature Do?
Let’s take a closer look at the Guided Access feature before learning how to lock your iPhone while watching YouTube.
As previously mentioned, Guided Access is an iOS feature that restricts what you can see and tap on your device’s screen while it’s active. The limitation applies to a specific application, such as YouTube. Therefore, you can’t use any other apps on your device while in a Guided Access session. Additionally, you have the option of preventing a user from tapping on specified regions of the screen.
It’s also best to use Guided Access if your app contains banner adverts at the top or bottom of the screen. Additionally, it eliminates the ability to tap notifications that you have set to appear at the top of your iPhone screen. Another use for the feature is when teaching someone how to use an app with many buttons to tap—you can limit them to just the ones they need.
You now have a better understanding of Guided Access, so let’s move on to the main subject.
Steps to Lock iPhone Screen While Watching YouTube
1. Enter the URL for YouTube on your Chrome browser.
2. Go to the top of YouTube and click on the three dots. Those three buttons are normally displayed in a vertical configuration in the right corner. [ Settings > Accessibility > Guided Access – The “Guided Access” feature is also available from the home screen of the iPhone. ]
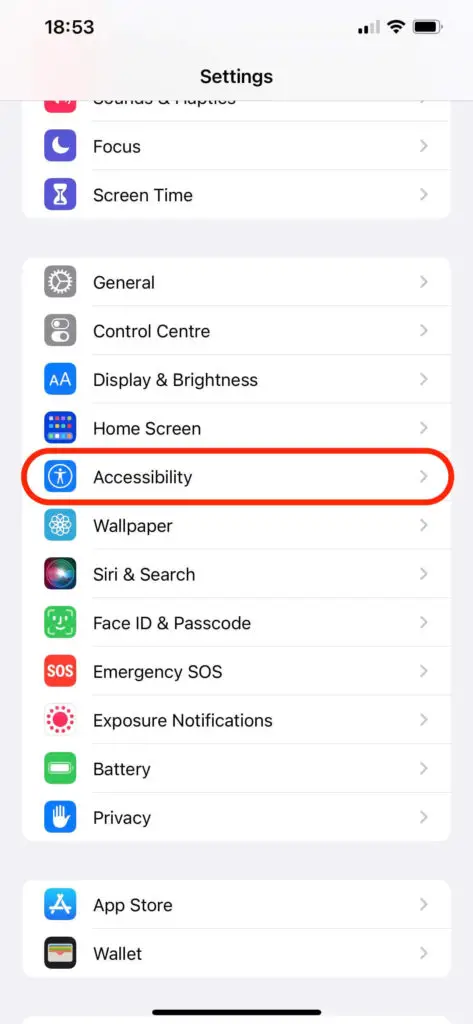
3. When you click on that button, a drop-down menu will appear. Look for “Settings” in that list.
4. Go to the “Accessibility” feature after clicking on the general tab.
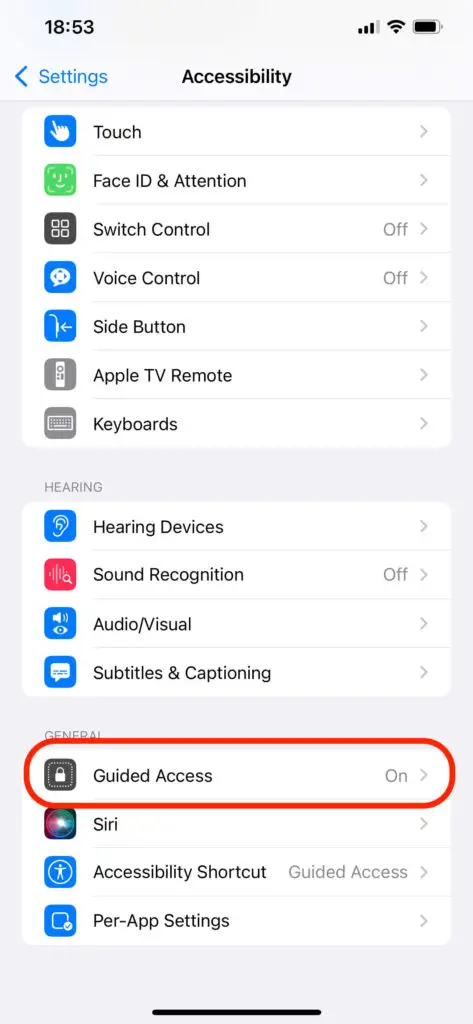
5. Finally, there is a feature called “Guided Access” under the accessibility feature option.
6. Now, you can enable “Guided access.”
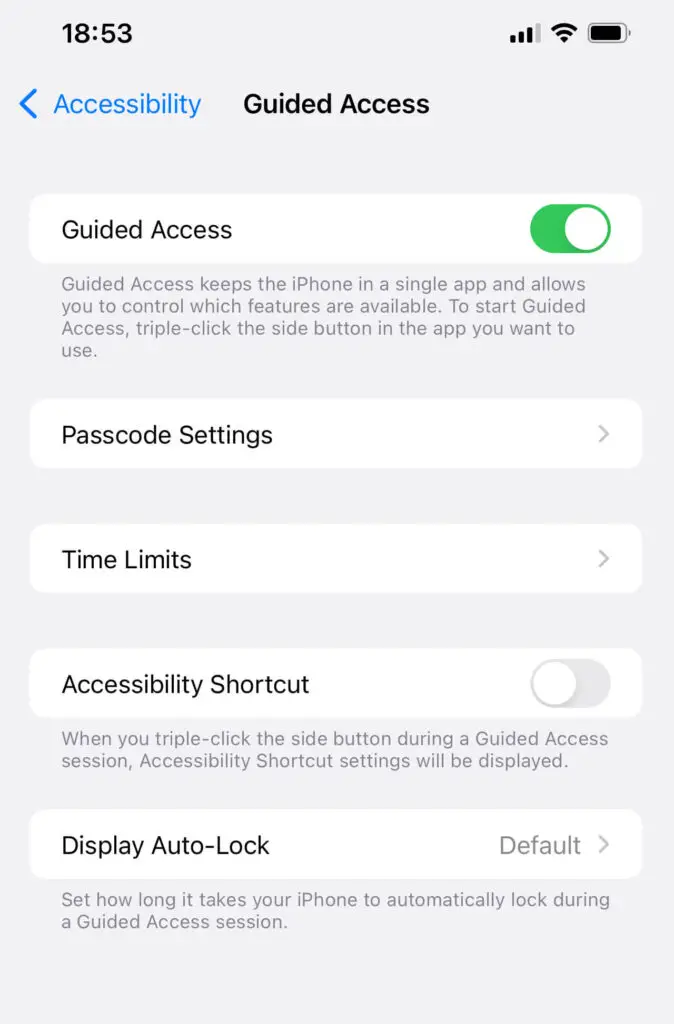
7. Passcode: Create a passcode for disabling the locking function when you are ready to do so.
8. Setting a passcode will lock your screen and allow you or kids to watch YouTube videos with ease when you’ve finished setting it.
How Do You End a Guided Access Session?
If you specify a time limit in the Guided Access Options section, the session will finish when the timer runs out. To enter your passcode, you’ll get a notification asking you to triple-click your button.
Additionally, you have the option to manually stop a session at any moment with a triple-click on the Home (or Side) button and your passcode. Bear in mind that if you’ve set a unique passcode to Guided Access, you’ll need to enter it. If you don’t, you’ll have to enter your device’s passcode.
You can also use Touch ID or Face ID by double-clicking the Home (or Side) button if you activated the feature when you turned on Guided Access.
Other Methods to Lock the iPhone Screen While Watching YouTube
Dolphin Browser
When you lock your screen when using any other web browser, YouTube mobile will stop video playback. But there’s one exception: the Dolphin web browser. If you use Dolphin to access YouTube on your iPhone, you can lock your iPhone and start playing the video you selected by tapping the Play button on the lock screen.
Conclusion
So, you can now confidently give your iPhone to your kid as it plays YouTube videos. As explained previously, you have the option of either the Guided Access setting or the Dolphin browser or Musi.
Alternatively, various “Lock screen applications” are available on the Google Play store for both Androids and iPhones that allow users to lock the screen of any selected app, including YouTube. It’s possible to deactivate the touch screen after agreeing to the terms and conditions by installing this app, and then enabling it on the device.



