Screenshots and screen recordings are great ways to capture content on the phone directly. iPhones have a screen recording facility provided by iOS 11 and later versions. Today let’s take a look at how to screen record on iPhone.
How to screen record using default screen recorder on iPhone
The Control center acts as a quick access menu for iPhone. You can access the control center by swiping down the screen from the top (swiping up the screen in older versions). The control center offers you some apps and settings which can be accessed instantly. You can add a screen recording option to the control center and start recording from there. Here is how to do it in a couple of quick easy steps.
Step 1. Go to Settings
Step 2. Open “Control Center”
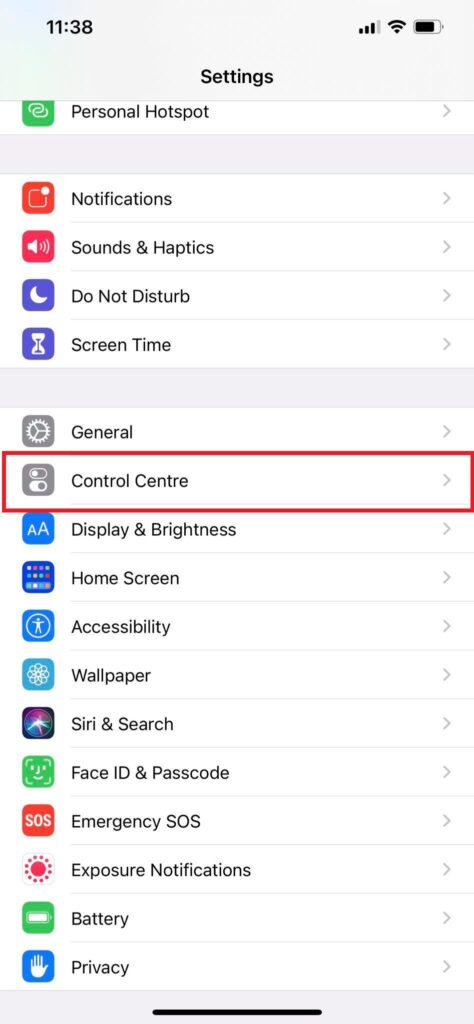
Step 3. Go to “Customize controls”.
Now you will be in the “Customize” menu. A list of options/apps which are available already at your control center would be shown on the top. On the bottom, you will be shown a list of Apps that you can add to the control center.
Step 4. Find the “Screen recording” app and click on the Plus icon in front of it to add it to the control center.
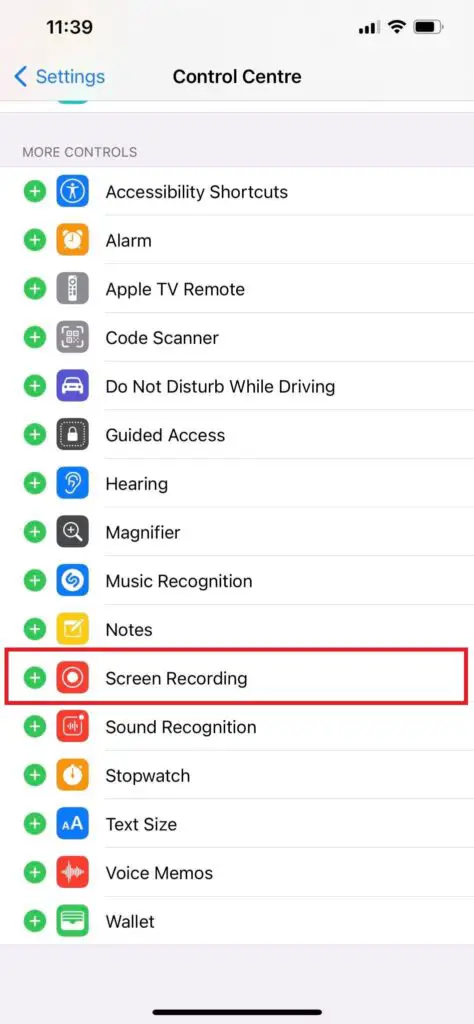
Now Screen recording option has been added to your control center. When you open the control center you will be shown the screen recording icon. Now follow the steps below to start recording your iPhone screen.
Step 5. Open control center.
Step 6. Click on the screen record icon.
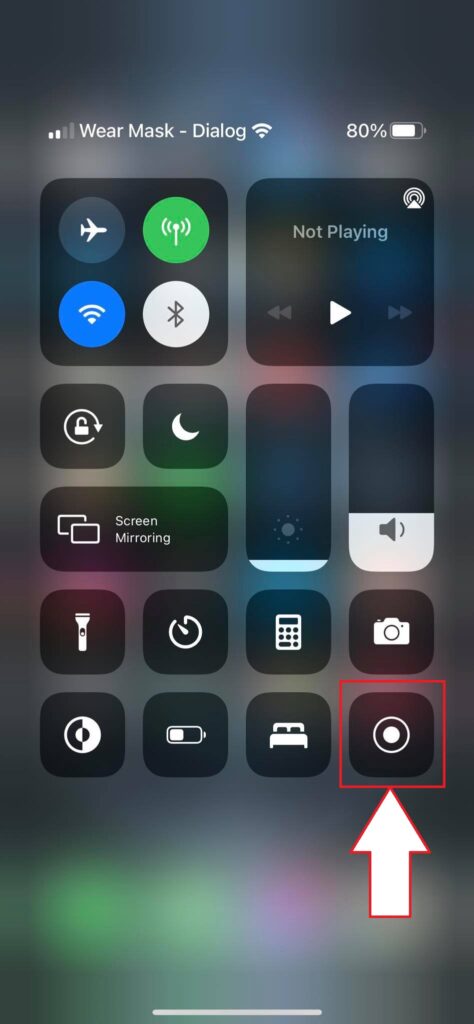
You will be given a three-second countdown before the screen recording starts.
When the recording is started you can see the recording timer on the top left corner of the screen.
Step 7. To end the recording, open the control center again and click on the recording button and you will get a notification saying that the recording has ended and it has been saved in your camera roll.
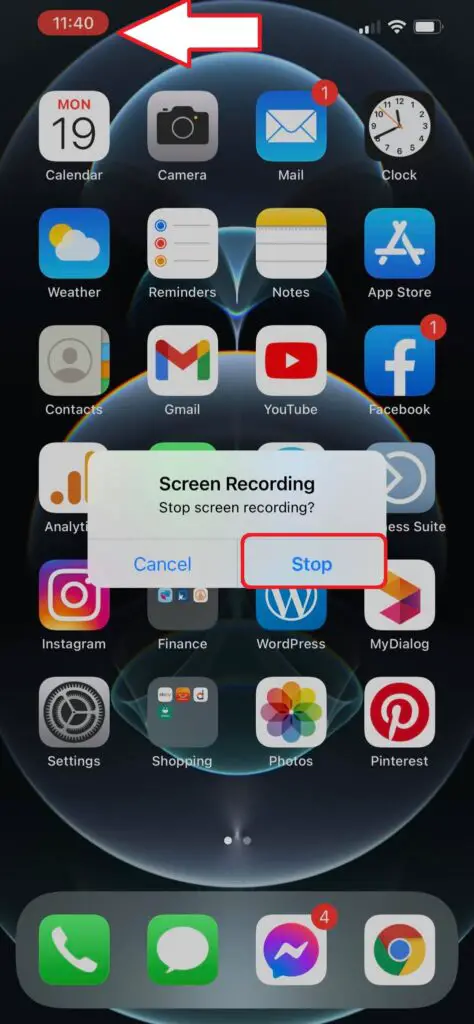
Video guide on how to screen record on your iPhone
Screen recording options
The default iPhone screen recorder does not offer many options. You can open the options menu for screen recording by tapping and holding the screen record icon on the quick access menu. It will open the screen recording options.
Turn your mic on: you can use your mic on your iPhone while recording the screen. When this option is enabled all the sounds in your environment will be recorded with the screen record. This is a great way to create demonstration videos.
How to find screen record videos on iPhone
By default, the recorded videos can be accessed through the camera roll app. The recorded videos are instantly saved to camera roll and you can view them from there.



