Have you ever lost or accidentally deleted your passwords on Google Chrome? Don’t worry, we have you covered. In this guide, we will provide user-friendly solutions to help you retrieve deleted passwords from Google Chrome.
With our step-by-step instructions and in-depth explanations, you’ll soon understand how Google Chrome stores passwords and how to access the password manager to restore deleted passwords.
If all else fails, we’ll also cover third-party password recovery tools and best practices for password management and protection. Let’s get started on your Google Chrome password recovery journey with ease.
- Understanding Google Chrome Password Storage
- Using Google Chrome’s Password Manager
- Restoring Passwords from Google Account
- Recovering Passwords from Browser History
- Using Third-Party Password Recovery Tools
- Tips for Password Management and Security
- Troubleshooting Password Recovery Issues
- Best Practices for Password Protection
- Conclusion: Guide: Recover Deleted Passwords from Google Chrome
- FAQ
Understanding Google Chrome Password Storage
Google Chrome stores your passwords in a secure location on your computer’s hard drive. When you log into a website, Chrome will offer to save your password for future use. This convenience can be a lifesaver, but what happens when you accidentally delete or lose your saved passwords?
In order to retrieve lost passwords from Google Chrome, it’s crucial to understand how they are stored. Chrome saves your passwords in an encrypted format, which means they are not visible in plain text. However, with the right tools and techniques, you can recover deleted Google Chrome passwords and restore them.
To access saved passwords on Google Chrome, follow these steps:
1. Open Google Chrome and click on the three dots in the top right corner of the window.
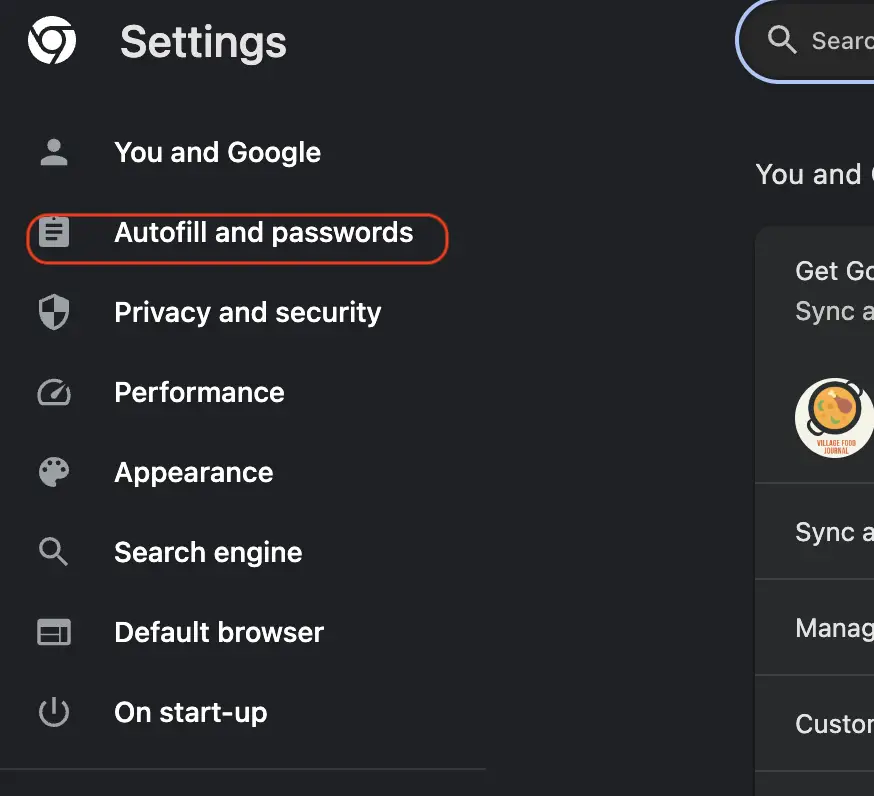
2. Select “Settings” from the drop-down menu.
3. Scroll down to the “Autofill” section and click on “Passwords.”
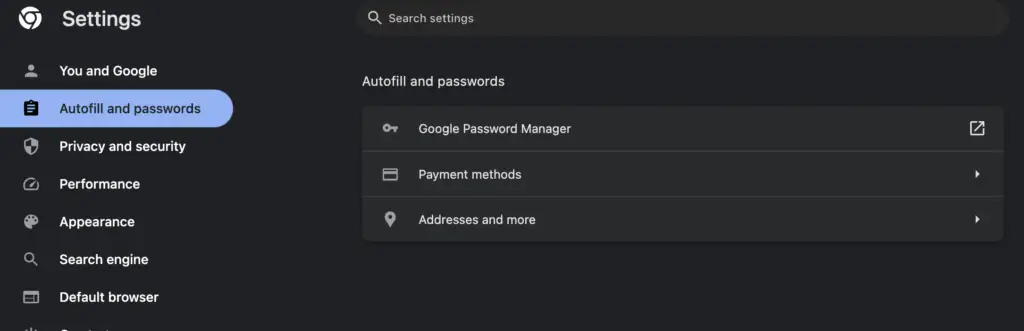
Here, you will see a list of all saved passwords in Chrome. You can use the search bar to search for a specific website or username if necessary.
If you accidentally deleted your passwords, they may still be recoverable. Chrome’s built-in password manager offers some options for restoring deleted passwords.
Alternatively, there are third-party password recovery tools available that can help you retrieve lost or deleted passwords from Google Chrome. These tools use advanced algorithms and techniques to decrypt and recover passwords that may be otherwise impossible to retrieve.
Retrieving Deleted Passwords from Google Chrome
If you have inadvertently deleted your saved passwords from Google Chrome, there is a chance that they are still recoverable. One method of restoring deleted passwords is to use a System Restore point. This will undo changes made to your system up to the point when the restore point was created. Here’s how to use System Restore:
- Open the Start menu and search for “System Restore.”
- Select “Create a restore point” from the search results.
- Click on “System Restore” and follow the prompts to choose a restore point.
Once you have selected a restore point, your system will be restored to that point in time. This should restore any deleted passwords that were saved in Google Chrome at the time the restore point was created.
If you do not have a System Restore point set up, or if the restore point does not include your deleted passwords, you can try using a third-party password recovery tool to retrieve the lost data. These tools are designed to work with Google Chrome and can recover deleted passwords that may be impossible to recover using other methods.
Remember to always use a reliable password manager and back up your passwords to prevent data loss. By understanding how Google Chrome stores passwords and using the right techniques, you can easily retrieve lost or deleted passwords from Chrome.
Using Google Chrome’s Password Manager
If you have accidentally deleted your passwords or cannot remember them, don’t worry. Google Chrome’s Password Manager can help you restore your deleted passwords with just a few steps. Here is how you can access it:
- Open Google Chrome and click on the three vertical dots in the upper right-hand corner of the screen.
- Select “Settings” from the drop-down menu.
- Scroll down to the “Autofill” section and click on “Passwords.”
- You may be prompted to enter your computer’s password to continue.
- A list of all saved passwords will appear. Locate the password that you want to restore.
- Click on the password and select “Show” to reveal the saved password.
- Once the password is visible, you can copy it and paste it to use.
That’s it! With these easy steps, you can retrieve deleted passwords from Google Chrome using the built-in Password Manager. However, if your passwords are not appearing in the Password Manager, there are other methods to try, which we’ll discuss in the next sections.
Restoring Passwords from Google Account
If you have synced your Google Chrome passwords with your Google Account, recovering deleted passwords is a breeze. To restore deleted passwords from your Google Account:
- Login to your Google Account on any device using your username and password.
- Click on the Google apps icon and select “Password Manager.”
- Look for the website or app for which you want to restore the password and click on it.
- Enter your account credentials (if required) to verify your identity.
- Your saved password should be visible on the screen. You can copy and paste it where needed.
If you have trouble accessing your password via the Password Manager, you can try changing your Google Account password. This can sometimes trigger the restoration of deleted passwords in Google Chrome.
It’s important to keep in mind that if you didn’t sync your passwords with your Google Account, this method won’t be of any help. But don’t worry! There are still other methods to restore deleted passwords in Google Chrome, which we’ll cover in the following sections.
Recovering Passwords from Browser History
Did you accidentally delete your Google Chrome passwords or forget them? Don’t panic! There’s a possibility that you can retrieve them from your browser history.
Here’s how to recover lost Google Chrome passwords using your browser history:
- Open Google Chrome and click on the three dots in the top-right corner of the browser.
- Select “History” from the dropdown menu.
- Click on “History” again to open the full history page.
- Use the search bar at the top to search for the website or platform for which you want to recover the password.
- Once you find the website, right-click on it and select “Open in new tab”.
- Click on the lock icon in the address bar.
- Select “Cookies” from the dropdown menu.
- Look for a cookie labeled “Password” or “encrypted_password”.
- Note the value of the cookie.
- Copy and paste the value in the password field and log into your account.
Keep in mind that this method may not work for all websites and platforms, as some may encrypt the password directly into the login field. However, it’s worth a try and may save you from going through the hassle of resetting your password.
If you don’t find the password in your browser history, don’t worry. There are other methods you can try, such as using Google Chrome’s built-in password manager or third-party recovery tools. Keep reading to learn more.
Using Third-Party Password Recovery Tools
If the previous methods did not work for you, do not fret. There are various third-party password recovery tools available online that specialize in recovering deleted passwords from Google Chrome. These tools use advanced algorithms to scan your system for cached or stored password data. Here are some recommended third-party tools:
1. PassFab
PassFab is a popular third-party tool that can help you recover deleted passwords from Google Chrome. It has a user-friendly interface and can decrypt password data in minutes. The tool is compatible with various operating systems, including Windows and macOS.
2. Stellar Data Recovery
Stellar Data Recovery is another third-party tool that can help you retrieve lost passwords from Google Chrome. With its intuitive interface, the tool can scan and recover deleted password data from your browser in no time. It’s compatible with Windows and macOS.
3. ChromePass
ChromePass is a free, lightweight tool that can help you recover deleted passwords from Google Chrome. The tool is easy to use and can retrieve passwords from Chrome as well as other browsers. However, it requires manual installation and may not work on newer versions of Chrome.
Before using a third-party tool, ensure that you download it from a reputable source and read reviews from other users. Additionally, make sure that the tool is compatible with your system and browser version.
Remember, using third-party tools can be risky as they can compromise your system’s security. Use them at your own risk and only as a last resort when all other recovery methods have failed.
Tips for Password Management and Security
Now that you’ve learned how to recover deleted passwords from Google Chrome, it’s important to adopt good password management practices to prevent such situations in the future. By following these tips, you can enhance your password security and have password recovery at your fingertips.
1. Use Strong Passwords
Use unique, complex passwords for each account. Avoid using common words or phrases, and include a mix of uppercase and lowercase letters, numbers, and symbols. Use a password manager to generate and securely store passwords.
2. Enable Two-Factor Authentication
Add an extra layer of security by enabling two-factor authentication on all accounts that offer it. This will require you to provide a second form of identification before accessing your account.
3. Keep Your Passwords Safe
Do not write down your passwords on paper or save them in plain text files on your computer. Instead, use a password manager to securely store your passwords.
4. Update Your Passwords Regularly
Change your passwords periodically to keep them fresh. Aim to update them every three to six months.
5. Be Wary of Phishing Scams
Phishing scams are common tactics used by cybercriminals to obtain passwords. Be cautious of emails or messages asking for your passwords, and always verify the authenticity of the request before providing any information.
6. Use Antivirus Software
Install reputable antivirus software and keep it up-to-date to protect against malware and other security threats.
7. Backup Your Passwords
Make regular backups of your password manager to prevent the loss of your passwords in case of a device failure or other unforeseen circumstances.
8. Educate Yourself
Stay informed about the latest password security trends and threats. Follow security blogs and news outlets to stay up-to-date on best practices for password management and security.
Troubleshooting Password Recovery Issues
Password recovery can be a tricky process, and users might face some issues along the way. Here are some common problems that you might encounter and ways to troubleshoot them:
Problem 1: No Passwords Found
If you’ve followed all the steps to recover deleted passwords and still can’t find them, it’s possible that the passwords were never saved in the first place. Double-check to see if you have the correct Google account synced and if you have saved your passwords manually.
Problem 2: Password Recovery Extension Not Working
If you’re using a password recovery extension and encountering issues, try disabling all other extensions and relaunching the browser. If that doesn’t work, uninstall and reinstall the password recovery extension.
Problem 3: Error Messages During Recovery
You may encounter different error messages during the password recovery process, such as “Password recovery failed” or “Incorrect password.” These messages may indicate that your password was changed or that you entered the wrong credentials. Try resetting your password or verifying your login information to resolve the issue.
Problem 4: Passwords Not Syncing
If you’re syncing your passwords across devices but can’t find them on one device, make sure that device is also synced to your Google account. Additionally, verify that you’re signed in to the same Google account on both devices.
Problem 5: Deleted Passwords Not Appearing in Trash
If you’ve deleted passwords and can’t find them in the trash folder, it’s likely that Chrome’s auto-cleanup feature permanently deleted them. Unfortunately, there’s no way to retrieve passwords that have been permanently deleted.
By troubleshooting these common password recovery issues, you can overcome any obstacles and successfully retrieve your deleted passwords.
Best Practices for Password Protection
Now that you understand the importance of password protection, it’s time to implement best practices to ensure maximum security. Here are some tips to keep in mind:
Create Strong Passwords
Use a combination of uppercase and lowercase letters, numbers, and symbols to create a strong, unique password. Avoid using personal information or easily guessable words.
Use Different Passwords for Different Accounts
Do not reuse passwords across multiple accounts. This will limit the damage if one password is compromised.
Enable Two-Factor Authentication
Two-factor authentication adds an extra layer of security by requiring a second form of verification, such as a code sent to your phone. Enable this feature whenever possible.
Keep Your Passwords Safe
Never share your passwords with others or write them down in an easily accessible place. Use a password manager to securely store and organize your passwords.
Regularly Update Your Passwords
Change your passwords regularly to prevent them from being compromised. Consider setting a reminder to update your passwords every few months.
Beware of Phishing Scams
Phishing scams can trick you into giving away your login credentials. Always verify the authenticity of a website or email before entering your password.
Protect Your Devices
Ensure that your devices are up to date with the latest security updates and anti-virus software to prevent hackers from accessing your passwords.
Be Mindful of Public Wi-Fi
When using public Wi-Fi networks, avoid logging into sensitive accounts or entering passwords. Hackers can easily intercept data on these networks.
- Remember: Good password protection practices can go a long way in securing your online accounts, and make the password recovery process easier!
Conclusion: Guide: Recover Deleted Passwords from Google Chrome
We understand how frustrating it can be to lose or accidentally delete important passwords on Google Chrome. However, we hope that this comprehensive guide has provided you with helpful solutions to recover deleted passwords from Google Chrome.
By understanding the way Google Chrome stores passwords, using its built-in password manager, restoring passwords from your Google Account, leveraging your browser history, and using third-party recovery tools, you can rest assured that your lost or deleted passwords are recoverable.
Remember that practicing good password management and security is critical to safeguarding your online accounts. By following the tips and best practices we’ve outlined in this guide, you can minimize the chances of password loss or deletion in the future and ensure that you have password recovery at your fingertips!
If you encounter any issues during the password recovery process, don’t worry. Simply revisit the troubleshooting tips we’ve provided and try again. If you continue to face problems, consider seeking assistance from qualified tech support or contacting Google’s support team.
Thank you for reading our guide on how to recover deleted passwords from Google Chrome. We hope that this article has been informative and helpful to you.
FAQ
How can I recover deleted passwords from Google Chrome?
To recover deleted passwords from Google Chrome, you can follow our comprehensive guide that provides step-by-step instructions and user-friendly solutions.
Where does Google Chrome store passwords?
Google Chrome stores passwords in its password manager, which can be accessed and managed within the browser settings.
Can I retrieve deleted passwords using the password manager in Google Chrome?
Yes, you can use Google Chrome’s built-in password manager to retrieve deleted passwords. We will guide you through the process in this section.
If I have synced my Google Chrome passwords with my Google Account, can I restore them?
Absolutely! If you have synced your Google Chrome passwords with your Google Account, you can easily restore them by following our step-by-step instructions.
Is it possible to recover lost passwords from browser history in Google Chrome?
Yes, your browser history can sometimes hold clues to recovering lost passwords. We will explore how you can leverage your browser history to find deleted passwords in Google Chrome.
What should I do if the previous methods don’t work?
If the previous methods don’t yield the desired results, there are third-party password recovery tools available. We will provide recommendations and instructions for using these tools.
How can I enhance password security and ensure easy password recovery in the future?
In this section, we will share essential tips for password management and security to help you maintain good password practices and enhance overall online security.
What should I do if I encounter issues during the password recovery process?
We understand that issues may arise during the password recovery process. We will address common problems and provide troubleshooting tips to help you overcome these challenges.
What are the best practices for password protection?
It’s important to adopt best practices for password protection to prevent situations where you need to recover deleted passwords. In this section, we will highlight effective strategies for creating strong and secure passwords.
How do I conclude the guide on recovering deleted passwords from Google Chrome?
We hope this guide has provided you with valuable insights and practical steps to recover deleted passwords from Google Chrome. By following our instructions and implementing password management best practices, you can enhance your online security and ensure a smoother password recovery process.





Thanks you have saved me from lot of trouble.