It happens to the best of us: forgetting a Windows 10 laptop password can be a frustrating experience. Whether you use your device for work, personal or educational purposes, being locked out of your laptop can cause stress and disrupt your daily routine. Time is of the essence and finding quick solutions is crucial to regain access to your device.
In this article, we will outline different methods to recover your Windows 10 laptop password. We will provide step-by-step instructions on how to reset your password using your linked Microsoft account, create and use a password reset disk, and utilize third-party recovery tools. We will also discuss the risks and ethical considerations of Windows 10 password cracking techniques, and explore additional security measures such as biometric authentication. Finally, we will provide tips and best practices to avoid future password issues and the use of remote assistance for password recovery.
If you forgot your Windows 10 laptop password, don’t panic. We’ve got you covered with quick and effective solutions to regain access to your device!
Steps to Recover Your Windows 10 Laptop Password:
- Resetting Your Windows 10 Password through Microsoft Account
- Using a Password Reset Disk for Windows 10
- Offline NT Password & Registry Editor for Windows 10
- Third-Party Windows 10 Password Recovery Tools
- BIOS Reset as a Last Resort
- Windows 10 Password Cracking Techniques
- Preventing Future Windows 10 Password Issues
- Windows 10 Password Security Considerations
- Biometric Authentication for Windows 10
- Remote Assistance for Windows 10 Password Recovery
- Conclusion: Reset Windows 10 Laptop Password
- FAQ
Resetting Your Windows 10 Password through Microsoft Account
If you’ve linked your Windows 10 laptop to a Microsoft account, resetting your password is a straightforward process. Follow these steps:
- Go to the Windows 10 sign-in screen and click on “forgot password.“
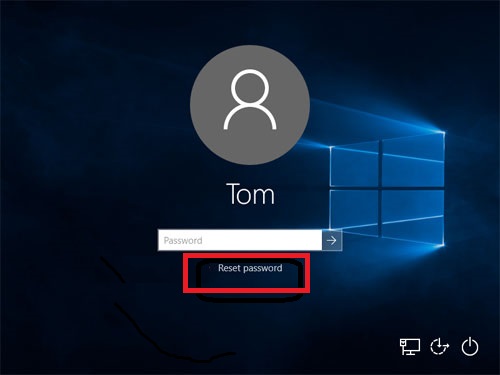
- Enter your linked email address or phone number and click “Next.”
- Verify your identity by entering the code sent to your email or phone number.
- Create a new password and confirm it. Click “Next.”
- Sign in to your Windows 10 laptop using your new password.
Note that if you don’t have access to the email or phone number linked to your Microsoft account, this method won’t work. In that case, try one of the other methods discussed in this article for Windows 10 password recovery.
It’s important to remember to keep your Microsoft account information up to date to ensure easy access to your Windows 10 laptop in case of a forgotten password.
Using a Password Reset Disk for Windows 10
One of the easiest ways to reset a forgotten Windows 10 laptop password is by using a password reset disk. This can be done even if you don’t have access to your account.
Here are the steps to create and use a password reset disk:
- Insert a USB flash drive or SD card into your Windows 10 laptop.
- Go to the Start menu and type in “reset” in the search bar. Click on “Create a password reset disk” in the search results.
- The Forgotten Password Wizard will appear. Follow the instructions on the screen to complete the process.
- After creating the password reset disk, restart your laptop and boot from the disk.
- Follow the instructions that appear on the screen to reset your Windows 10 laptop password.
It’s important to note that this method only works if you have created a password reset disk in advance. If you haven’t, you will need to try a different method. Additionally, if you have lost the password reset disk, you won’t be able to use this method either.
There are also various password reset tools available online that claim to be able to reset forgotten Windows 10 laptop passwords. However, it’s important to exercise caution when using these tools as they can potentially harm your laptop and compromise your data. Always choose a reputable password reset tool from a reliable source.
Offline NT Password & Registry Editor for Windows 10
If you’re looking to bypass the Windows 10 password without having to reset it or use third-party software, Offline NT Password & Registry Editor could be the solution you are looking for. This tool allows you to reset or blank out the password on your Windows 10 laptop, allowing you to log in without needing the original password.
However, it’s important to note that using this tool can be risky and should only be done if you truly have no other options. It involves accessing and modifying the Windows registry, which if done incorrectly, could cause irreversible damage to your system.
Before attempting to use Offline NT Password & Registry Editor, it’s recommended to back up your important files and documents. You should also have a basic understanding of the Windows registry and command prompt.
To use this tool, you will need to download the ISO image from the official website and burn it to a CD or USB drive. Then, boot your Windows 10 laptop from the CD or USB drive and follow the on-screen instructions to blank or reset the password.
While it may seem like an easy and quick solution, it’s important to remember that using Offline NT Password & Registry Editor should be a last resort and can have potential risks. Always use caution when modifying the Windows registry and consider seeking professional assistance if you are unsure.
Third-Party Windows 10 Password Recovery Tools
When it comes to recovering or resetting a forgotten Windows 10 laptop password, several third-party software options are available. These tools are designed to help you regain access to your system without losing any data.
One popular option is the Windows Password Reset tool. This software allows you to create a bootable USB drive or CD/DVD to reset your Windows 10 password. The process is straightforward, and you can reset your password in just a few clicks.
Another popular tool is Ophcrack, which is an open-source password-cracking tool. It allows you to crack the Windows 10 password using rainbow tables. This software may take longer than other options, but it has a higher success rate in cracking passwords.
Other options include PCUnlocker, Password Recovery Bundle, and iSeePassword. These tools provide similar functionality in terms of Windows 10 password recovery and resetting.
However, note that the use of third-party tools can come with risks. Always download software from reputable sources and read reviews before use. It’s also crucial to take necessary precautions to protect your system from potential malware or security vulnerabilities.
BIOS Reset as a Last Resort
If all other options fail to bypass the Windows 10 password, resetting the BIOS may be the last resort. This process involves accessing the laptop’s BIOS settings and resetting them to their default values. It will remove the password but will also reset other settings in the process.
Resetting the BIOS should only be done as a last resort because it carries the risk of damaging the laptop if done incorrectly. It is recommended to consult with a professional or the laptop manufacturer before attempting this method.
Remember, attempting to hack or crack the Windows 10 password using unethical means is illegal and can lead to severe consequences. It is crucial to exhaust all legal and ethical options before resorting to such methods.
Windows 10 Password Cracking Techniques
When faced with a forgotten Windows 10 laptop password, there are various methods to regain access. However, some individuals may turn to password-cracking techniques as a last resort. It is important to understand the risks and ethical considerations involved before attempting to use any password cracking tools or methods.
There are a variety of password cracking techniques that can be used to bypass a Windows 10 password. One common method is the use of brute force attacks, which involves systematically guessing passwords until the correct one is found. However, this method can take a significant amount of time and is not always successful.
Another method is the use of dictionary attacks, which involves using a pre-made list of words and phrases to guess the password. This method is often more successful than brute force attacks, but is still not foolproof.
It is important to note that attempting to crack or hack into someone else’s Windows 10 laptop without their permission is illegal and can result in serious consequences. Additionally, attempting to crack a password on your own laptop can lead to data loss or system damage if done incorrectly.
Instead of resorting to password cracking techniques, it is recommended to try the various Windows 10 password recovery and reset methods outlined in this article. These methods are legal and safe, and can often be successful in regaining access to a forgotten Windows 10 laptop password.
Preventing Future Windows 10 Password Issues
Forgetting your Windows 10 laptop password can be a frustrating experience, but there are steps you can take to prevent this from happening in the future. Here are some tips to help you keep your password secure and avoid forgetting it:
Create a Strong Password
When creating a new password, make sure it is strong and difficult to guess. Use a combination of uppercase and lowercase letters, numbers, and special characters. Avoid using personal information such as your name, birthdate, or address. A strong password can be the first line of defense against unauthorized access to your laptop.
Use a Password Manager
A password manager is a tool designed to securely store and manage your passwords. With a password manager, you only need to remember one master password to access all your other passwords. This can be a convenient solution for users who have trouble remembering multiple passwords.
Enable Multi-Factor Authentication
Multi-factor authentication adds an extra layer of security to your Windows 10 laptop. With this feature enabled, you will be required to provide more than one form of authentication before gaining access to your account. This can include a password, a fingerprint scan, or a security token. By enabling multi-factor authentication, you can reduce the risk of unauthorized access to your laptop.
Regularly Update Your Password
It’s a good practice to change your password regularly, especially if you think it may have been compromised. Changing your password every few months can help keep your account secure and prevent unauthorized access. Set a reminder for yourself to update your password regularly.
Avoid Sharing Your Password
Never share your Windows 10 laptop password with anyone. Avoid writing it down or storing it in an easily accessible location. If you need to share access to your laptop with someone else, create a separate account with a unique password.
By following these tips, you can help prevent future Windows 10 password issues and keep your laptop secure.
Windows 10 Password Security Considerations
Ensuring the security of your Windows 10 laptop password is essential in protecting your device and personal data. Here are some tips to keep in mind:
Create Strong Passwords
Use a combination of upper and lowercase letters, numbers, and symbols when creating your Windows 10 laptop password. Avoid using common words or phrases, and do not use personal information such as your name or birthdate.
Enable Two-Factor Authentication
Two-factor authentication adds an extra layer of security by requiring a second form of authentication, such as a fingerprint or security code, in addition to your password.
Regularly Update Your Password
Change your Windows 10 password on a regular basis to prevent unauthorized access. Consider using a password manager to generate and store strong passwords for you.
Use Antivirus Software
Install and regularly update antivirus software to protect against malware and other security threats that could compromise your Windows 10 laptop password.
Be Mindful of Public Wi-Fi
Avoid entering your Windows 10 laptop password while connected to public Wi-Fi networks, as they can be vulnerable to hackers. Consider using a virtual private network (VPN) to encrypt your internet connection.
Limit Access to Your Laptop
Restrict physical access to your Windows 10 laptop by locking the device when not in use and setting a strong password for your user account. Avoid sharing your password with others and use guest accounts for temporary users.
By following these Windows 10 password security considerations, you can help protect your personal data and prevent unauthorized access to your device.
Biometric Authentication for Windows 10
If you’re tired of the hassle of remembering and resetting passwords, biometric authentication is worth considering. Windows 10 supports various biometric authentication methods, such as fingerprint scanners, facial recognition, and iris scanners.
Setting up biometric authentication is straightforward. First, ensure your device has the necessary hardware, such as a fingerprint scanner or camera for facial recognition. Next, follow these steps:
- Go to Settings > Accounts > Sign-in options.
- Under Windows Hello, select Set up to configure facial recognition, iris scanner or finger print recognition.
- Follow the prompts for each biometric method to enroll your biometric data.
- Once your biometric data has been enrolled, you can use it to log in to your Windows 10 device.
While biometric authentication may seem like a futuristic feature, it is becoming increasingly prevalent and provides strong security. However, it’s important to keep in mind that biometric data can be sensitive, so be sure to take necessary precautions to protect it.
Overall, biometric authentication is a convenient and secure alternative to traditional passwords for accessing your Windows 10 laptop.
Realated : 3 Easy Ways to Reset Windows 7 Password Without Logging In
Remote Assistance for Windows 10 Password Recovery
If you’re still having trouble recovering your Windows 10 password, remote assistance can offer a solution. This method involves seeking assistance from a trusted individual who can access your device remotely and assist with password recovery.
Windows 10 has a built-in remote assistance feature that can be used for this purpose. To use this feature, both parties must have a stable internet connection and be able to communicate effectively.
First, navigate to the search bar on your Windows 10 laptop and search for “Remote Assistance.” Select the “Invite someone to connect to your PC and help you, or offer to help someone else” option.
You will then be prompted to either “Invite someone you trust to help you” or “Help someone who has invited you.” Select the option that applies to your situation and follow the on-screen prompts.
Once the remote connection is established, the trusted individual can assist with resetting your Windows 10 password using one of the methods mentioned in this article. It’s important to make sure the individual helping you understands the risks and ethical considerations involved in password recovery.
Remote assistance is a helpful option for those who may not be comfortable with resetting their Windows 10 password on their own or who need additional guidance.
Conclusion: Reset Windows 10 Laptop Password
Forgetting your Windows 10 laptop password can be a frustrating experience, but with the right solutions, you can quickly regain access to your device. By following the step-by-step instructions provided in this article, you can reset your password and avoid future password issues.
Remember to keep your password secure and use additional security measures such as biometric authentication to prevent unauthorized access to your device. In case of future password issues, consider using remote assistance to regain access to your device.
Overall, it is important to act quickly when facing a forgotten Windows 10 laptop password. Don’t panic, and implement the solutions provided in this article. With a little effort, you can easily regain access to your device and continue your work without any interruptions.
So, the next time you forget your Windows 10 laptop password, don’t stress, just follow the instructions provided in this article and regain access to your device.
FAQ
What do I do if I forget my Windows 10 laptop password?
If you forgot your Windows 10 laptop password, there are several quick solutions you can try to regain access.
How can I recover my Windows 10 laptop password?
To recover your Windows 10 laptop password, follow these steps:
How do I reset my Windows 10 password through a Microsoft account?
To reset your Windows 10 password through a Microsoft account, perform the following steps:
Can I use a password reset disk to reset my Windows 10 password?
Yes, you can create and use a password reset disk to reset your Windows 10 laptop password. Here’s how:
What is Offline NT Password & Registry Editor and how can it help me bypass my Windows 10 password?
Offline NT Password & Registry Editor is a tool that can help you bypass the Windows 10 password. Here’s how to use it:
Are there any third-party tools available for Windows 10 password recovery?
Yes, there are several third-party software options available for recovering or resetting a forgotten Windows 10 laptop password. Here are a few examples:
What should I do if all else fails and I can’t recover my Windows 10 password?
As a last resort, you can try resetting the BIOS to remove the Windows 10 password. Here’s how:
Are there any password cracking techniques I can use to recover my Windows 10 password?
While password cracking techniques exist, it’s important to note that they can be risky and ethically questionable. Exercise caution when considering these methods.
How can I prevent future Windows 10 password issues?
To prevent future Windows 10 password issues, follow these tips and best practices:
What are some security considerations for Windows 10 passwords?
When it comes to Windows 10 password security, it’s important to use strong passwords and consider additional security measures. Here are some key considerations:
Can I use biometric authentication instead of a password for my Windows 10 laptop?
Yes, Windows 10 offers biometric authentication options as an alternative to passwords. Here’s how to set it up:
Can remote assistance be used to help recover a forgotten Windows 10 laptop password?
Yes, remote assistance can be used to assist in the recovery of a forgotten Windows 10 laptop password. Here’s how:



