One of the best things about Apple is its compatibility with other Apple devices. Different kinds of apple devices can be used together without trouble which makes it easy to get into a full Apple ecosystem. Accessories such as the apple watch and AirPods can be used with other types of Apple devices such as iPhone and iPad without any trouble. In this article, we talk about how to connect your AirPods to a MacBook Air/Pro.
Connect AirPods directly with the Macbook Air/Pro via BlueTooth
Airpods connect to other devices using Bluetooth. Both iPhone and Macbook have Bluetooth. So you can connect AirPods directly to Macbook using Bluetooth without much trouble. You also can connect other types of Bluetooth audio devices to Macbook using the same way.
1. Open the lid of your Air pods case while the Air pods are inside.
2. Press and hold the Setup button in the back of the case. The status light will flash in white after a couple of seconds. This means AirPods are ready to pair.
3. Now, in your Mac, go to the Apple menu.
4. Go to system preferences.
5. Click on Bluetooth.
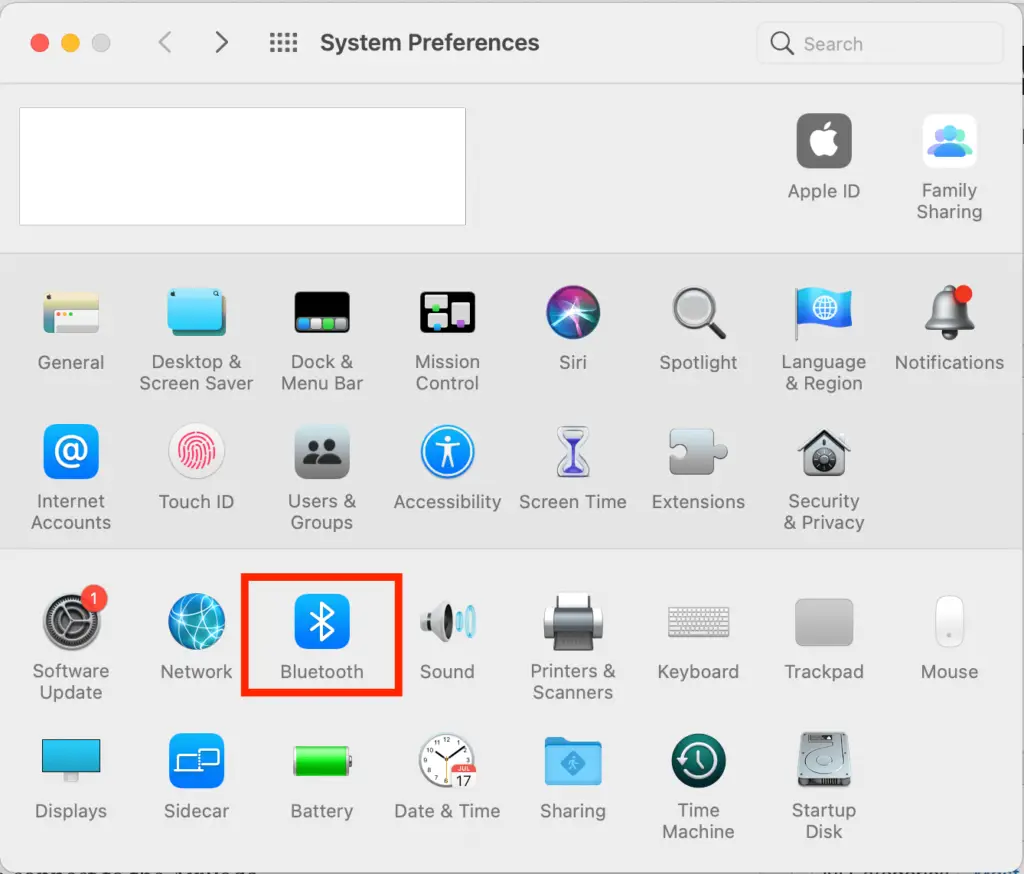
6. Now, the MacBook will search for nearby devices. It will show the AirPods in the Bluetooth devices list.
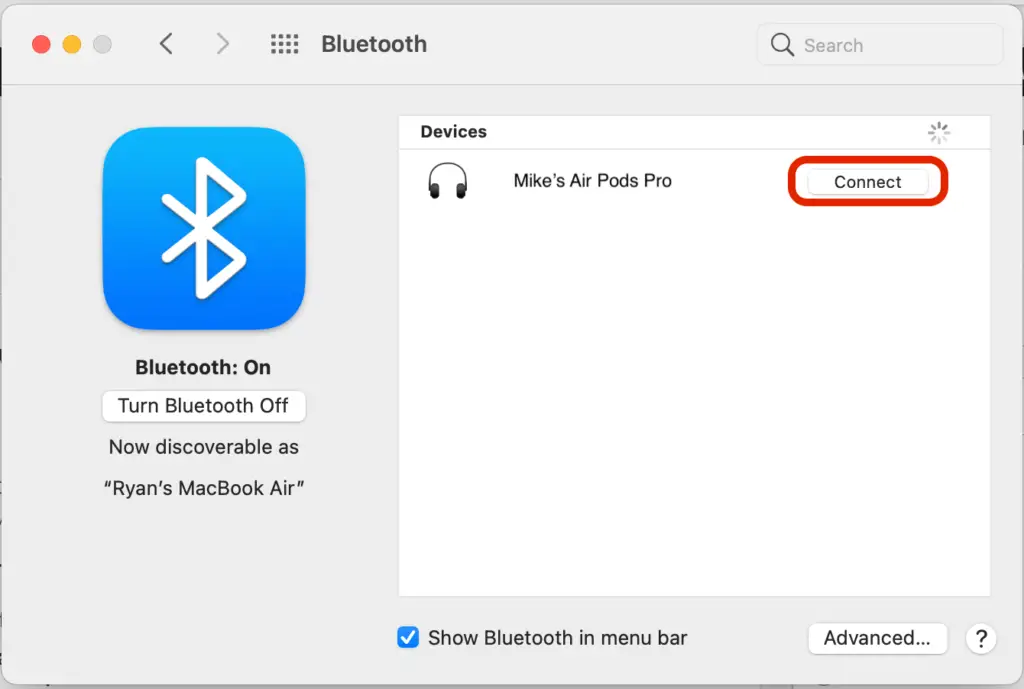
7. Select the AirPods in the Bluetooth list to connect to the AirPods.
When you click on the connect button on the Bluetooth list, a popup will ask if you want to enable “Hey Siri” on the AirPods. You can either click on enable or click on Cancel to cancel it.
Digitub‘s Tip: If you frequently use your AirPods with your MacBook, you can enable the “Show Bluetooth in menu bar” option.
![]()
Now you can see a Bluetooth icon in the menu bar. When you click on the menu bar, you can see a list of previously connected Bluetooth devices. You can easily connect and disconnect your AirPods from here.
Connect AirPods to the MacBook via iPhone
If you have already connected your AirPods to your iPhone, you may be able to connect them to your MacBook even faster. But to do this your MacBook must support the handoff feature and both your iPhone and MacBook should be signed in to iCloud using the same Apple ID.
1. Open the lid of the AirPod case.
2. In your Mac, open the volume control button in the menu bar. Now from the devices list Choose AirPods.
How to Configure AirPods in Mac
Now when you use AirPods with mac there are a couple of settings you can configure in the AirPods. You can see these settings in the Bluetooth menu. Go to the Bluetooth menu and in the AirPods tab, you will see the options button. Click on it to open options.
Microphone: you can select which microphone to use, the mic in AirPods or the mic in Mac.
Automatic ear detection: when you are not wearing AirPods, the audio will play through the speakers of the Mac.
Press and hold Left/right AirPod: choose what should happen when you press and hold left AirPod/ Right AirPod.
Noise cancellation toggle: Select how would you like to toggle noise cancellation.
Automatic sound switch of AirPods.
In later Airpods (2nd generation and AirPods Pro) sound switches between devices automatically. This is an awesome feature that is unique to Apple devices. As an example, if you are listening to music on your iPad if a call comes to your iPhone, the sound automatically switches to your iPhone. Both the devices should be signed in to iCloud using the same Apple ID for this to happen.



