By 2021, Google Maps is the world’s most popular navigation app or web mapping service, with over 70% of the global smartphone owners have used the app at least once. Google began offering traffic data since 2007 through Google Maps. If you can remember then, traffic conditions represented very basically in red, orange, and green as a colored overlay on top of the streets. Today, the ‘Traffic Conditions’ feature of Google Maps has evolved to represent even the finer details on your way, such as construction signs, crashed cars, speed cameras, and more.
Therefore, in 2021 Google Maps is a reliable route planning application with real-time traffic congestion information on your hand despite wherever and whenever.
So, why don’t you take advantage of Google Maps to plan your trip before your next drive or transit trip to work or home? If you want to know the step-by-step process to check traffic from home to work or from work to home on Google Maps, keep following the guide on the article.
- Can I update a work address or a home address on Google Maps?
- How to check traffic to work or home on Google Maps?
- How can I optimize the traffic details I get on the way to work or home?
- Change the mode of commutation.
- Update usual arrival times, departure times, and travel days
- Turn off regular routes.
Can I update a work address or a home address on Google Maps?
You might have not been aware before that Google Maps allows you to update your work and home address to your Google Maps account. Yes, it is possible, and it is also the first step you should do to receive real-time traffic conditions on your way to work or on your way home after.
On an Android or an iPhone/ iPad
1. Launch the Google Maps app on your android device.
2. Tap on the ‘Saved’ icon at the bottom of the home screen.
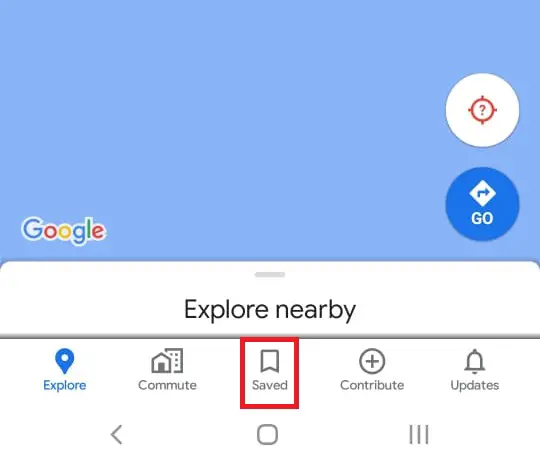
3. Tap on ‘Labelled’ on the menu.
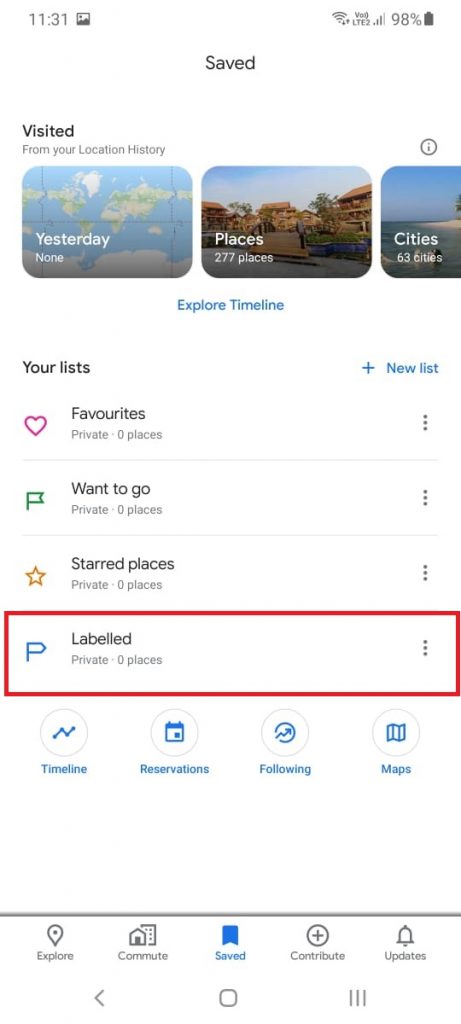
4. Then, tap on ‘Home’ and enter your home address.
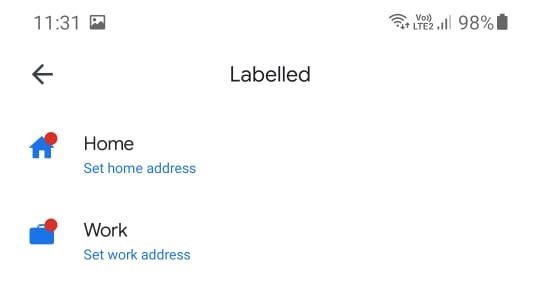
5. Next, tap on ‘Work’ and enter the address of your workplace.
On a computer or a browser
1. Open a browser. Enter google.com/maps and launch Google Maps on your Browser.
2. If you are not logged in to your Google Maps account, enter your Gmail address and password, and log in.
3. Click on the Menu icon on the top left of the screen.
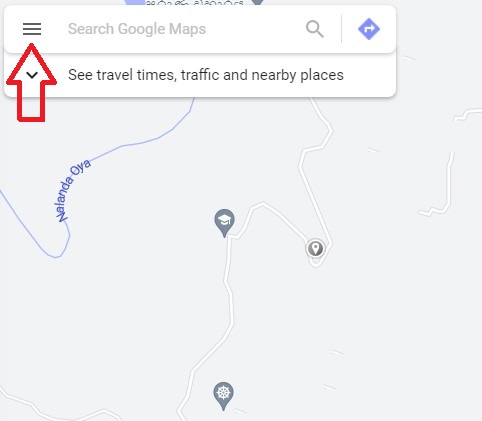
4. Click on ‘Your Places’ on the menu.
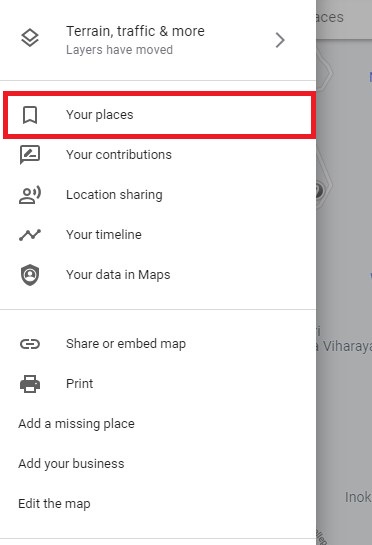
5. On the ‘Labelled’ tab, click on Home. Type in the home address and click ‘Save’.
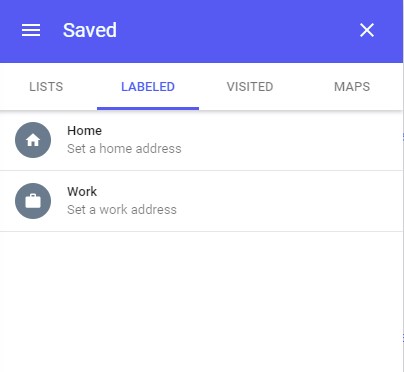
6. On the ‘Labelled’ tab, click on Work. Type in the workplace address and click ‘Save’.
Now, you have successfully pinned the locations of your home and workplace on Google Maps. So, you can compare alternative routes from and to home (/work) on one tap in addition to the advantage of checking traffic details.
How to check traffic to work or home on Google Maps?
So, let us see how to check real-time traffic and travel times, delays, and disruptions on your way to your work or home.
On an Android or an iPhone/iPad
1. Launch the Google Maps app.
2. Tap on the Commute (Go) icon on the bottom of the home screen.
NOTE: You will not find the ‘Commute’ icon in some selected cities. Instead, you will find the ‘Go’ icon. If so, tap on the ‘Go’ icon.
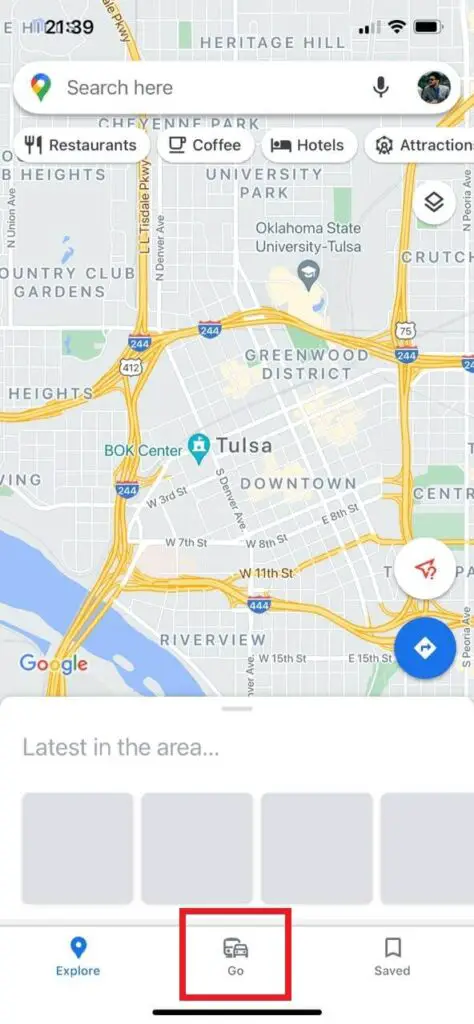
Now, you can view the fastest route, alternative routes, respective estimated travel times to work (/to home), and if traffic delays such as construction work and road accidents.
3. The top navigation bar of the screen shows either ‘To work’ or ‘To Home’ options. Simply tap on that top bar to switch between the two options depending on your destination.
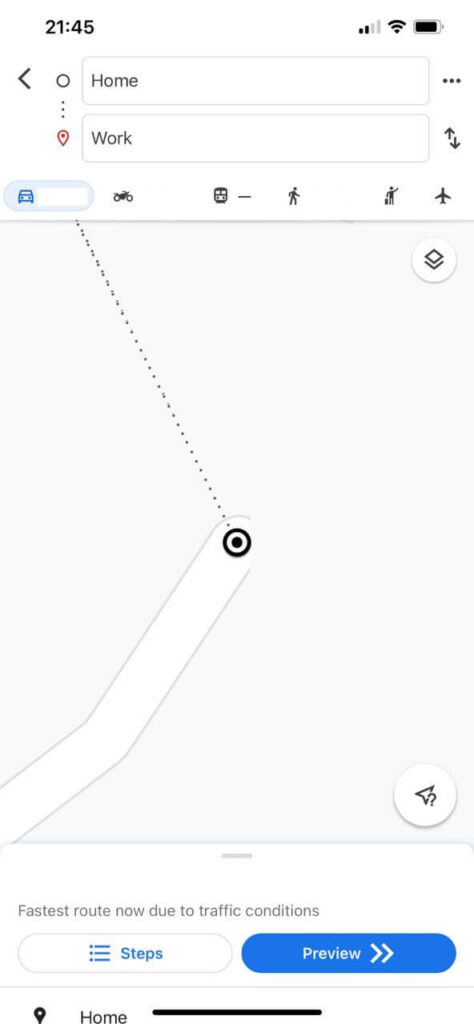
On a computer or a browser
- Open a browser and go to Google Maps and sign in.
- Expand the menu on the left of the screen, under the Menu icon.
- If you have saved and pinned the home and work addresses previously, select either ‘Home’ or ‘Work’ depending on your destination. (If not, you will have to type the destination address on the search bar.)
- Then type or select the starting location.
- Next, click on the ‘Menu’ icon and select ‘Traffic’ from the list.
Now, you can view a color-coded index for traffic status on the bottom of the map.
Green > No traffic
Orange > Low traffic
Red > Moderate traffic
Dark Red > Heavy traffic
- Select the ‘Live Traffic’ option and toggle on the button to get real-time traffic updates as you commute.
However, the browser version of Googles Maps does not have a Start button to start the trip. Alternatively, you can send directions to your phone and start navigating.
- Click on the “Send directions to your phone” option on the side panel.
- On the pop-up menu, select an option (email/text) to send the directions to your phone.
Once you received the directions to your phone, you can follow the map directions along with the traffic guidelines to reach your workplace/ home.
How can I optimize the traffic details I get on the way to work or home?
On an Android or an iPhone/ iPad
If you are not taking the same mode of transportation every day to your work and home, you can change the way of commute in Google Maps. Therefore, you will only get traffic updates related to that particular mode of commute. Follow the below steps to change the way you commute on Google Maps.
Change the mode of commutation.
- Tap on the ‘Commute’ icon on the bottom bar of the screen.
- Select the More button on the top bar.
- Select Commute Settings on the menu.
- Then, tap on ‘How you commute’. Select your mode of travel from the menu.
Update usual arrival times, departure times, and travel days
You can receive notifications and more accurate trip information if you set additional details regarding your commute.
- Follow the above steps from 1 to 3 and go to ‘Commute Settings’.
- Tap on ‘Commute times’ and update your usual workdays and the start time and end time of your work. Tap on ‘Finished’ when done.
- Toggle on the ‘Get commute notifications’ button.
Now, you will automatically receive notifications on traffic updates and road conditions, just before the time of depart for your work and just before the time of leave from work.
Turn off regular routes.
Google Maps may use your location history to customize the traffic updates for your preference if you are using a usual route to travel to and from work (/home). That means Google maps will only show the directions and traffic details related to your regular route of commute. However, if you want to consider all the possible routes on your commute to home or work, the best option is to disable Google Maps using the information of your regular routes for its traffic data optimization. For that;
- Go to ‘Commute Settings’ by following the above steps from 1 to 3 under ‘Change the mode of commute’.
- Toggle off the ‘Get more accurate commute info’ button.



