You’ve come to our blog because you’re one of the thousands of people who have searched the web for “how to change an iPhone’s time to military time.” And this is because setting the time to the 12-or 24-hour format, commonly known as military time, should be one of your first actions after purchasing a new smartphone. However, this method isn’t exclusive to brand-new phones. Knowing how to convert your phone’s time zone to military time makes the process of changing your time zone much simpler.
But if you don’t, this article will walk you through everything you need to do to bring about the change. Let’s look at how to set the phone to military time in the settings menu. And what if you change your mind about the time format again? No problem. Just follow the instructions in this article to revert to the standard time format. Let’s get things started.
What are the benefits of setting your iPhone to military time?
Who hasn’t gotten out of bed late one morning only to find that their 6 a.m. mobile phone alarm had been programmed to go off at 6 p.m. that same night? You may make this error quite easily (and it’s way too often). Fortunately, a simple change from your phone’s time zone to military time can resolve the issue permanently and effectively.
Airlines, public transportation, and the armed services all utilize 24-hour “military” time to eliminate misunderstandings about what time it is in the morning and evening. When it comes to your mobile phone’s clock settings, you may use the same strategy to prevent mistakenly setting your alarm for the morning at the wrong time.
The time of day shown in the morning until 12:59 p.m. will remain the same after you modify it. But the afternoon hours will change to display 13:00 (for 1 p.m.) until 23:59 p.m. (for the minute before midnight). To ensure you get up and ready on time, you may set the alarm for 6:30 a.m. and know that it will go off at that time. And this is why you should know how to change the iPhone to military time.
Here’s a step-by-step procedure for changing the iPhone to military time
The following steps will show you how to change your iPhone’s clock to 24-hour time (military time).
1. Go to the iPhone’s home screen and click on the Settings button to get to Settings.
2. Select “General” from the drop-down menu.
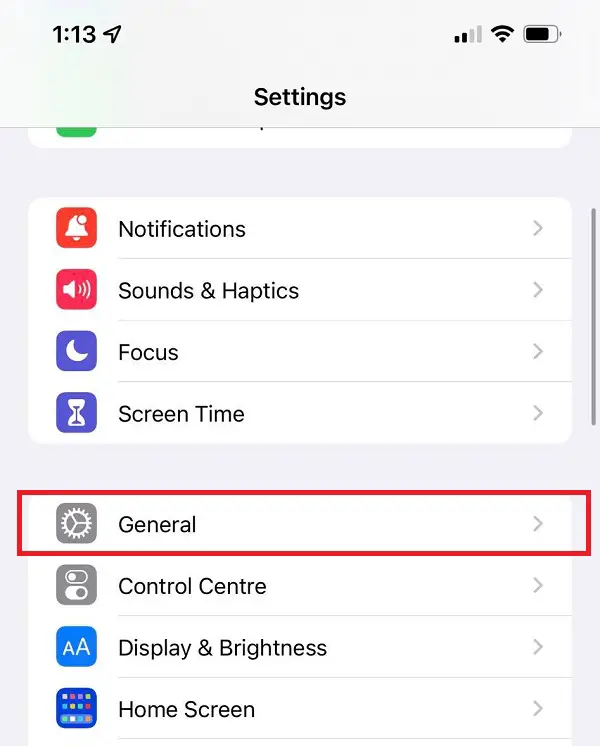
3. Tap Date & Time in the middle of the screen to change the date and time.
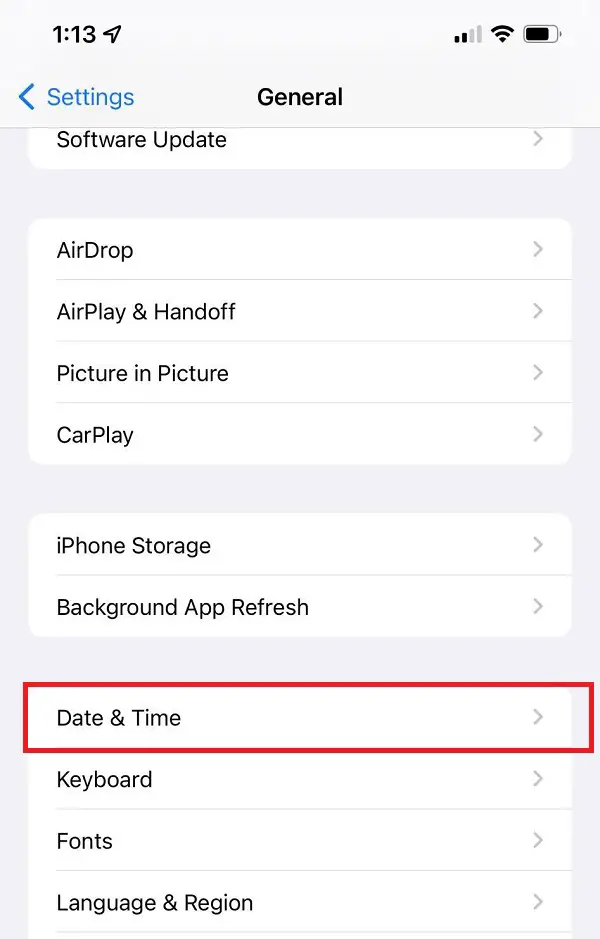
4. Select “On” from the 24-Hour Time slider by dragging it to the right.
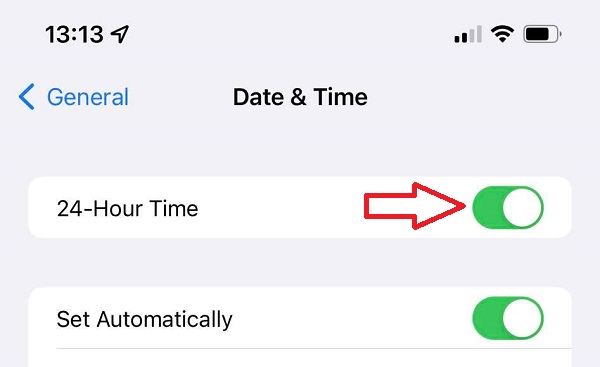
The 24-hour clock will now appear at the top of the screen and the clock application.
Cheers! Your iPhone is now showing the clock in a 24-hour format.
What is the best way to turn my iPhone from military time to standard time?
Follow the procedures outlined below if you wish to return to the time format you are used to. But keep in mind that having iPhone time in military format will help you a lot.
- Tap Settings from the iPhone’s home screen.
- Click “General” from the drop-down list.
- You can find the “Date & Time” setting in the middle of the screen.
- Select “Off” from the 24-Hour Time slider by dragging it to the left.
Following this, your iPhone will roll back to the 12-hour clock format again. As you know how to change the format now, feel free to change it whenever you feel like it.
Wrapping Up
When you use a 24-hour clock system, there is no room for ambiguity, and everyone you interact with knows precisely what time you mean. Whatever the time of day or night, there is absolutely no room for confusion here, whether it’s 3 a.m. or 3 p.m. On top of that, a small misunderstanding in time may result in not only missed flights or meetings, but it can even have catastrophic consequences in the military environment. As a result, the 24-hour clock format, sometimes known as military time, came into being in this manner. Military time may be dated back to the eleventh century.
The 24-hour clock format on our iPhones may be used to avoid misunderstandings by changing the settings on our phones. Following the step-by-step directions in this guide on how to change time on your iPhone to military time, you will be able to convert your iPhone from its default 12-hour clock format to military time.



